Dictionary
Some entities contain dictionaries that define values to be detected in the text during the analysis.
Open a dossier template entity by clicking on it. If the entity has a dictionary, the Dictionary tab shows the dictionary and dictionary entries of the entity. The tab is otherwise disabled.
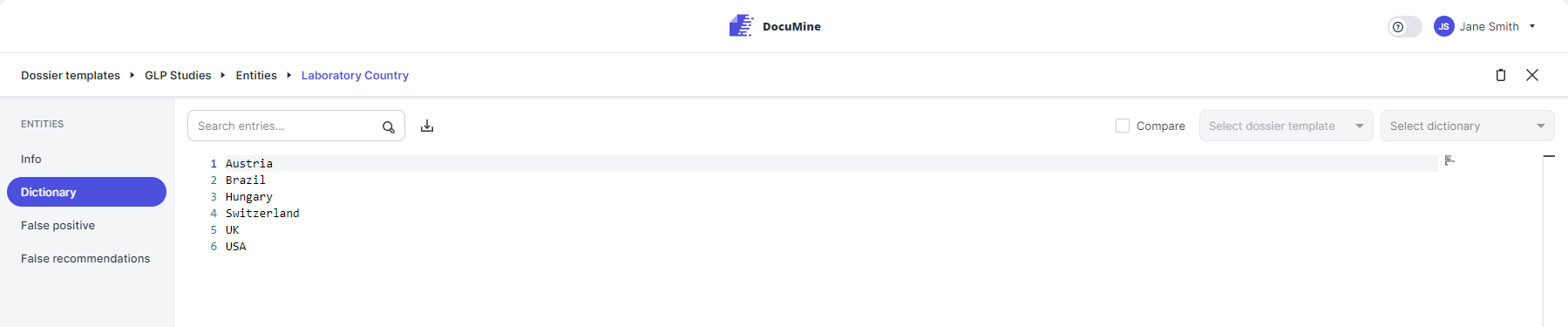
Entity dictionary
How to get there?
User menu > Settings > Dossier templates > Dossier template > Entity > Dictionary
What can you do there?
You can create and edit dictionary entries, and download the dictionary as a text file using Download .
The dictionary tab works like a common text editor in which every line contains a new entry.
You can easily add new entries to the dictionary. Editing is carried out as in a standard text editor: Each entry is on a separate line.
Click on the dictionary entry you would like to edit.
You can now edit the entry.
If you want to add a new entry, click on the entry below which you want to insert the new entry.
Press the Enter key.
DocuMine inserts a new line. You can now enter the new dictionary entry into the new line.
If you want to delete an entry, click on the end of the entry and delete it via backspace on your keyboard.
The entry will be deleted.
Finally, click Save changes (or Revert if you have changed your mind).
Both buttons appear at the bottom right as soon as you have made a change.
Are you looking for a particular dictionary entry?
Enter it into the search bar right above the list of dictionary entries.
If the dictionary contains the search term more than once, you will see two arrows that allow you to jump to the respective entries.
With just a few clicks, you can compare the entries of two dictionaries:
Select the Compare checkbox in the bar above the dictionary entries (next to the search bar).
That will enable the first drop-down menu.
Select the dossier template containing the dictionary you want to compare to from the first drop-down menu.
That will enable the second drop-down menu.
Next, select the dictionary you want to compare to from the second drop-down menu.
The selected comparison dictionary will then appear to the right of the current or active dictionary. Entries only available in the current or active dictionary are highlighted in green in the comparison view. Entries that are only available in the comparison dictionary are highlighted in red.
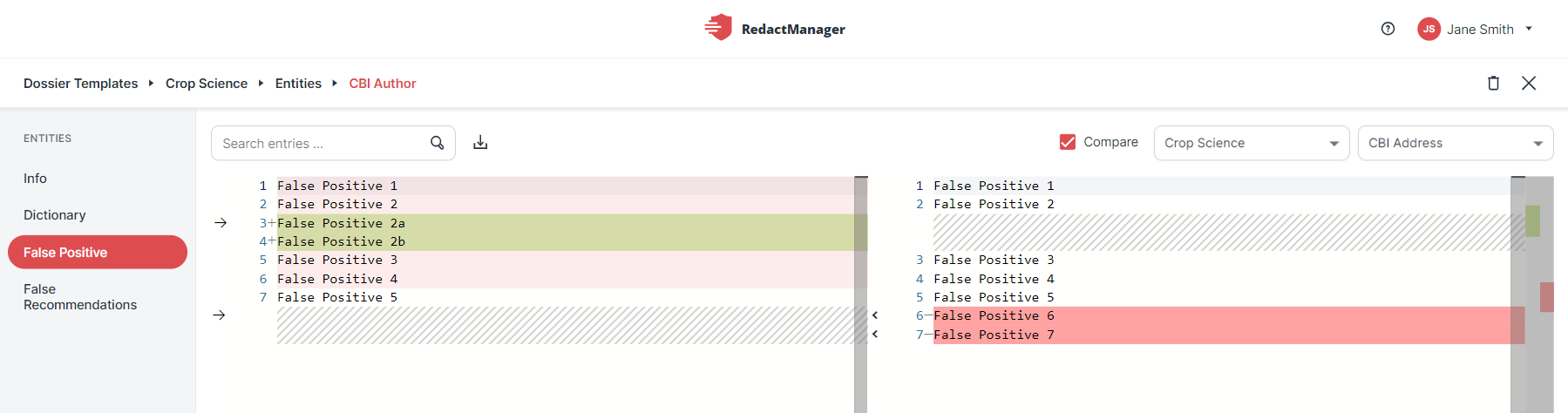
Compare dictionaries
Good to know:
The following applies to the active dictionary (on the left): You can change and delete entries, and add new entries while the comparison view is active.
However, it is not possible to edit the comparison dictionary (on the right).