Document features
The document features in the upper right corner of the editor allow you to manage the document.
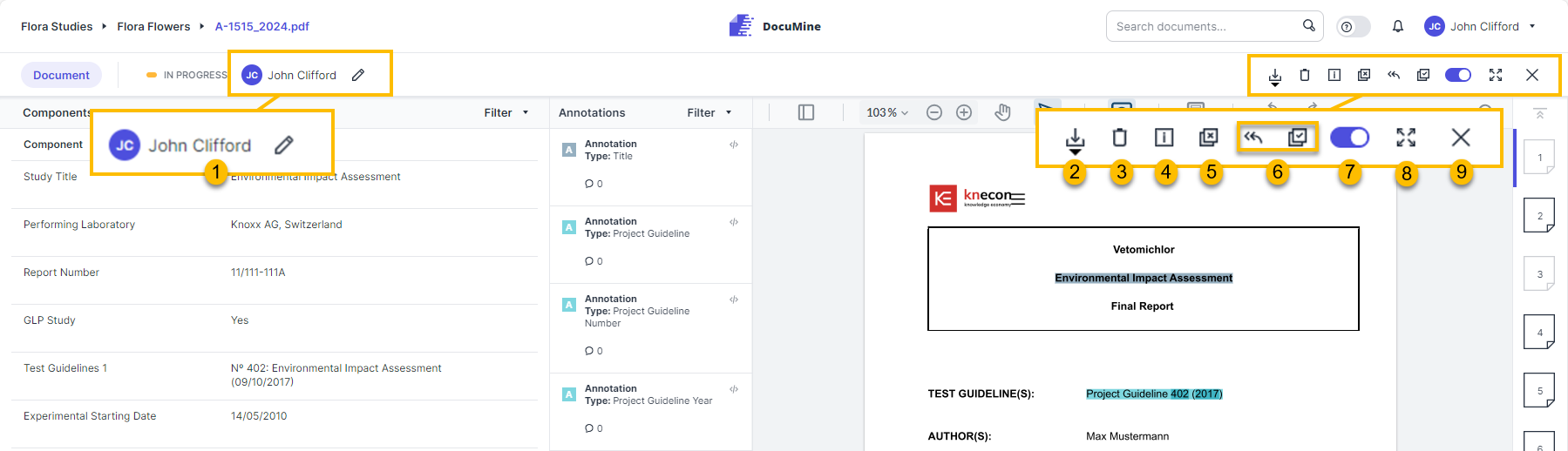
Document features

Document features in "Reprocessing required" status
Define or change the document reviewer.
You must be assigned to a document to be able to edit the components and annotations in the document.
Assign to me is only available if you are already a member of the respective dossier.
Download the extracted components or extraction reports for this document.
Click on the arrow below the icon. A small drop-down menu will open, allowing you to select the download format (JSON, XML, and report). The reports are generated based on the report template(s) uploaded by the admin.
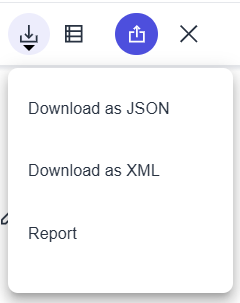 |
Download dropdown
Component downloads are downloaded directly to your computer.
Upon initiating a report download, the "Download options" dialog opens, and you can select from the available report templates.
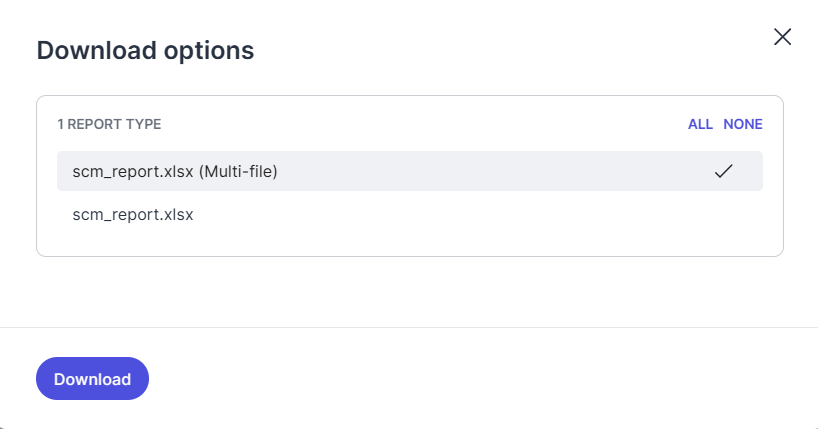 |
After clicking the Download button in the dialog, your download will be queued for package generation.
Go to My downloads to get your package.
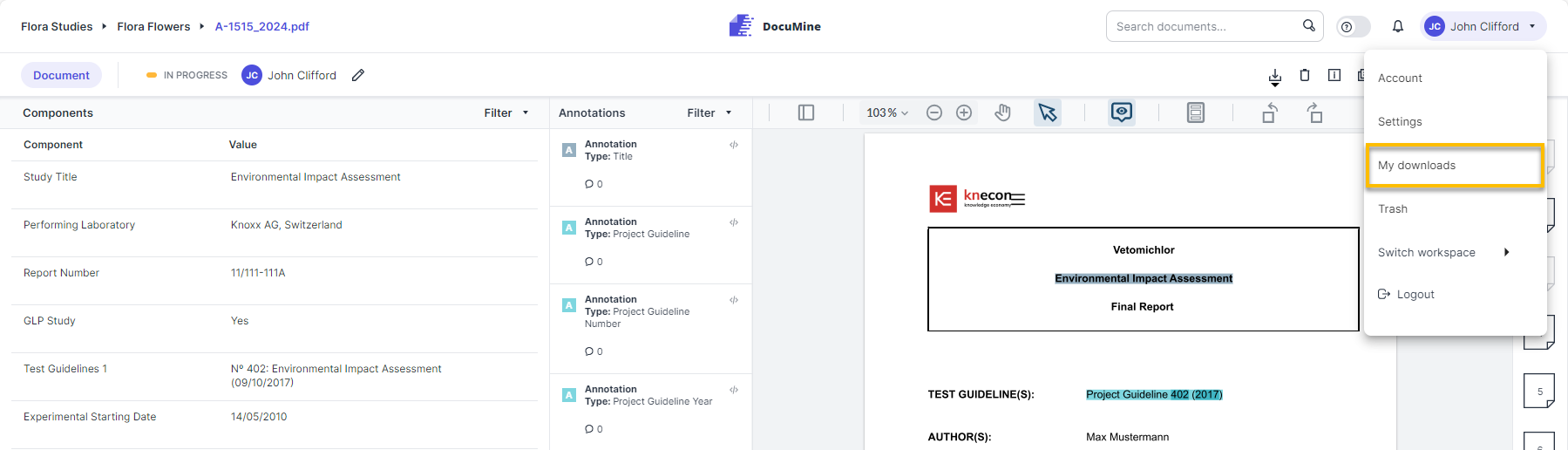
My downloads
Once the status of your download package is READY, click the download icon to download it.
Delete the document.
Deleted documents are sent to trash, which is accessible from your user menu. They can be restored for 96 hours. (96 hours is the default retention time; it can be adjusted by the admin(s).)
For further information, please see Trash.
Display and edit the file attributes and their values.
The file attributes provide additional information about the document (metadata such as the document number etc.). Depending on the configuration of the dossier template used for the document, certain file attribute values may trigger the application of certain extraction and/or transformation rules. Therefore, we recommend specifying the file attribute value in the preparation phase (i.e., before you start reviewing).
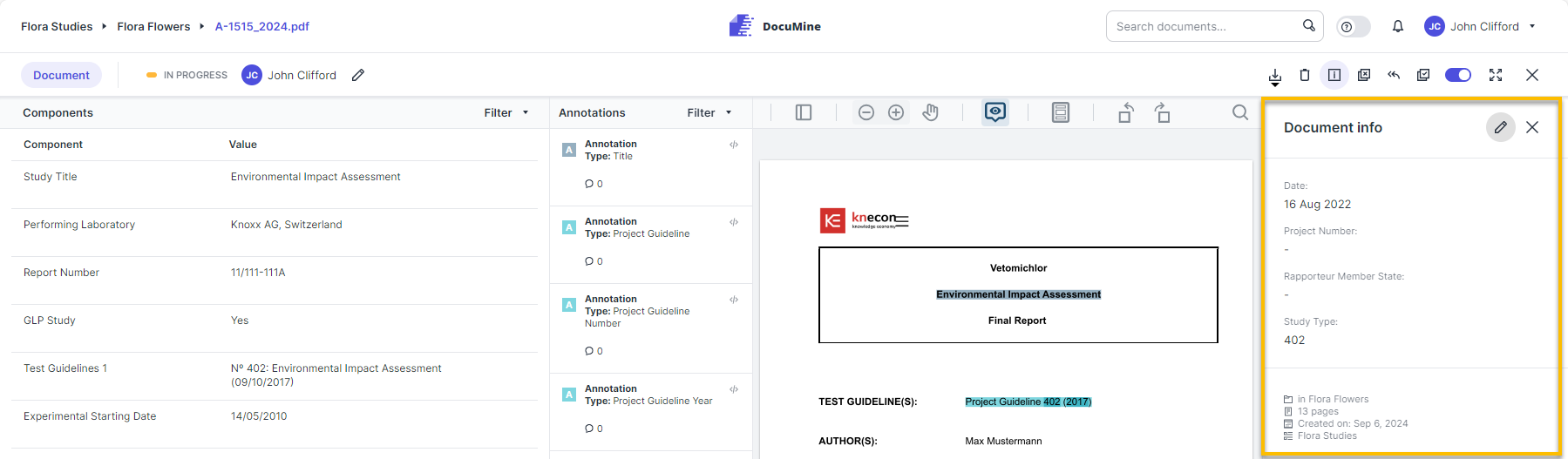
Document Info
Click Edit document info in the upper right corner of the Document info to edit the file attribute values.
The "Enter file attributes" dialog opens. Enter the values of the different file attributes.
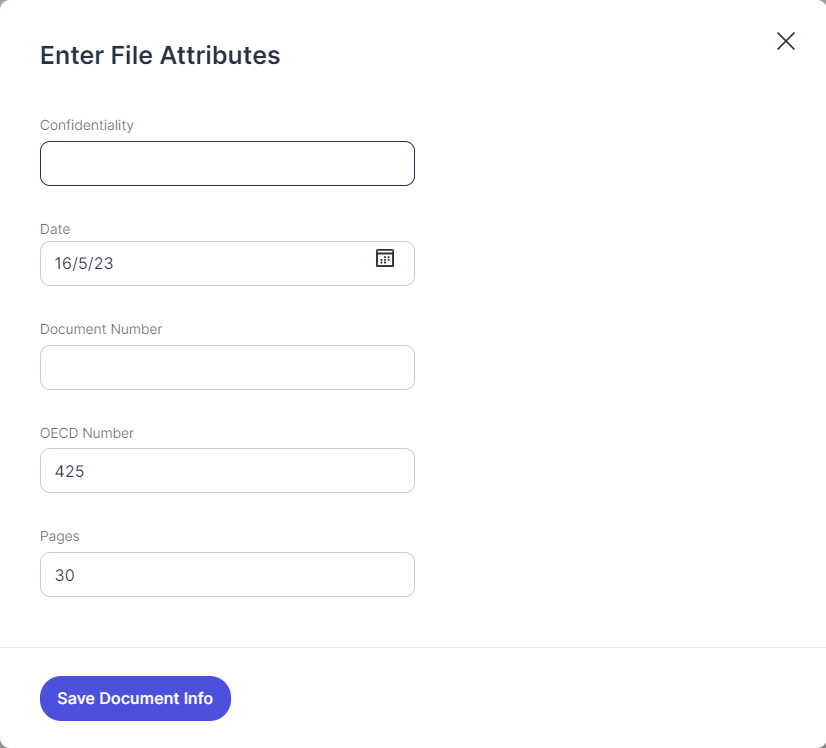 |
"Enter File Attributes" dialog
If the admin has enabled the "Support CSV mapping" option for File Attributes, you can also assign the file attribute values to the documents in batch by dragging a CSV file containing the document details and the respective file attribute values onto the document list.
Good to know:
Only users with the admin role can create new file attributes.
They can also make them filterable and decide which file attributes will be displayed in the file list.
Filterable attributes allow you to quickly filter the document list for documents with specific properties or file attribute values.
If the admin configures a file attribute as "Displayed in the file list", the attribute is not only shown in the document list but can also be entered and edited there.
For further information, please see Filter the document list.
Exclude pages in the document from automatic analysis and extraction.
When you click Exclude , a small dialog opens and you can enter the numbers of the pages you want to exclude from automatic extraction. Use a hyphen (-) to define a range of pages. Use a comma to create a list of pages to be excluded from redaction.
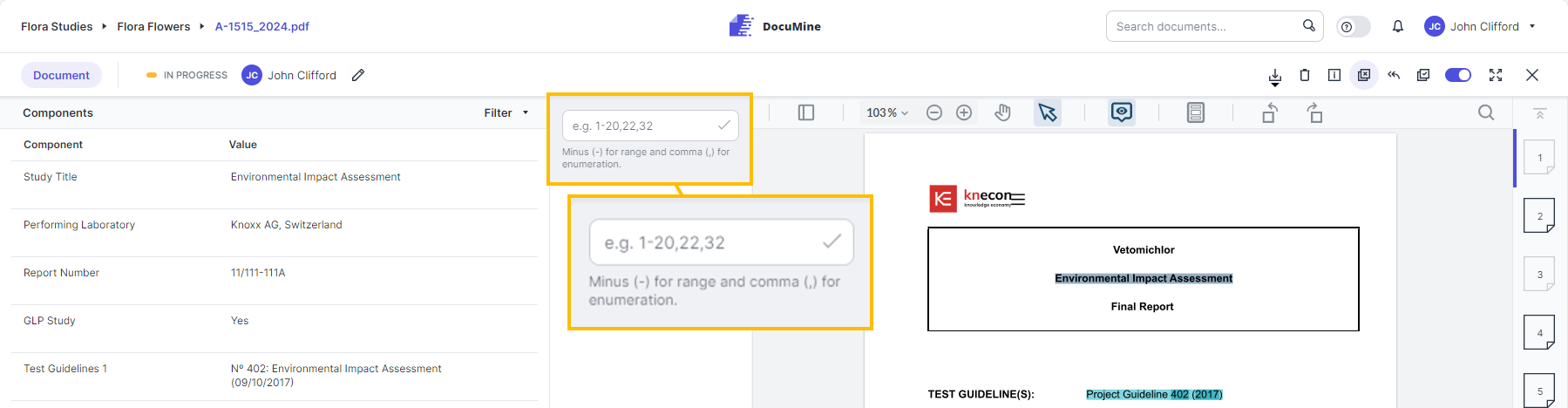
Exclude pages
It is possible to add manual annotations on excluded pages.
You can include the pages again by clicking Undo next to the respective entry in the list of excluded pages.
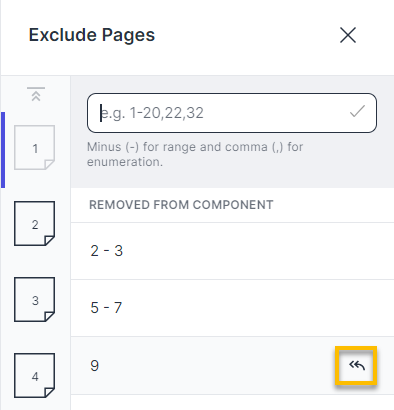 |
Undo exclude pages
Turn off the analysis and component extraction for the document.
When you disable a document, DocuMine does not reanalyze it, and you cannot add annotations to the document (i.e., extract additional information from it). However, you can continue to manually edit the components.
When can this be useful? This feature can be useful when new rules will be implemented, and you do not want them to affect the existing components.
Switch to full-screen mode to make DocuMine cover your entire screen.
Close the document.
You return to the dossier with the dossier list.
DocuMine reanalyzes the files after each change (e. g. adding or removing annotations, editing file attributes, or changing the rules and dictionaries). The files are processed in sets of five. For files that are pending analysis, the "Analyze file" button is displayed, allowing users to manually start the reanalysis if needed.
Dossier owners and assignees also see this button when a file is in error status ("reprocessing required") and can then manually start a reanalysis. A file in error state can be identified by the document status being read-only with the Start reanalysis is button displayed.
