Components
The Components tab allows you to manage the components. You can
create components, define a display name, and enter a component description
delete components
define the order of the components in the exports, reports and the component table
It might happen that developers have correctly written a component rule, and the component is extracted correctly but the component table in the editor and the exports and reports display the technical name of the component. Developers usually use technical names for consistency and reference. Technical names are often distinguished by the use of lowercase letters and underscores instead of spaces when they include multiple words.
In such a case, you can create a component, if needed, to define a display name based on the technical name.
How to get there:
User menu > Settings > Dossier templates > Components
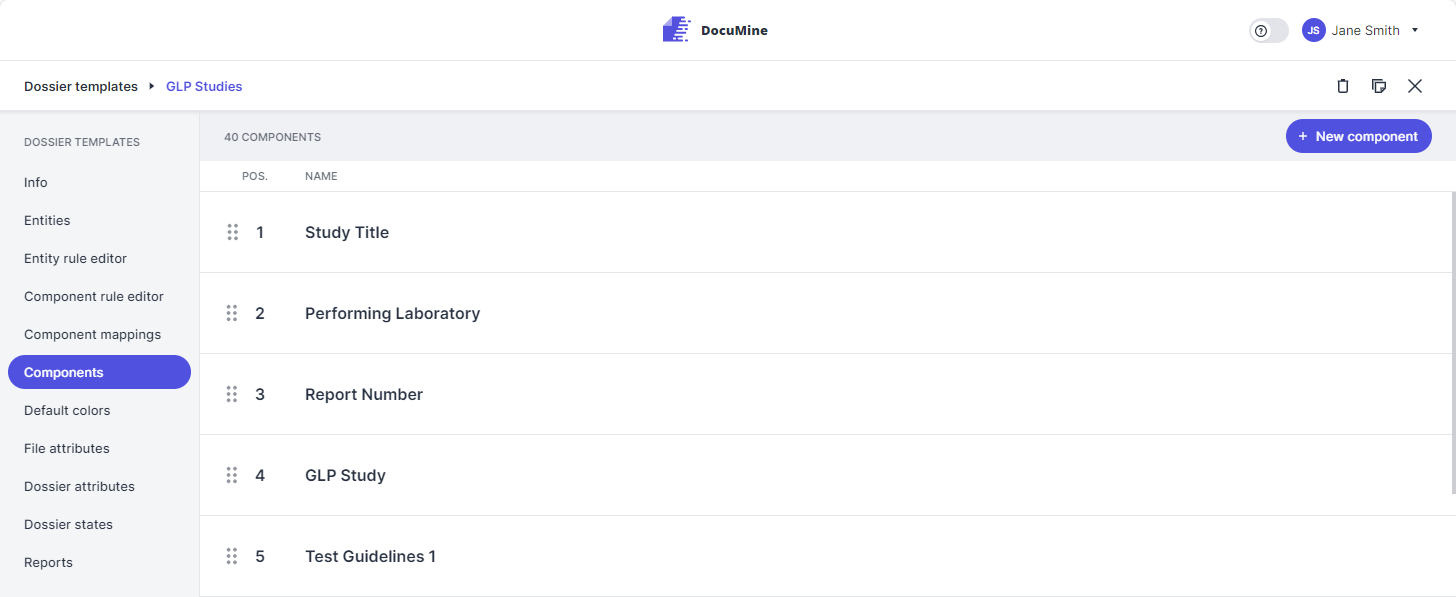
Components
What can you do there?
Click New component in the upper right.
The "Add new definition" dialog opens.
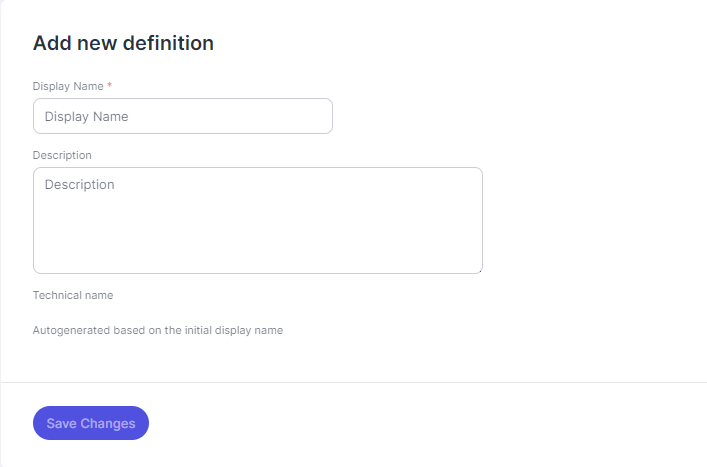
"Add new definition" dialog
Enter a display name. Be sure to set it in a way that ensures the technical name is already generated correctly. Start with the technical name already in use, but replace underscores with spaces and/or change the capitalization as preferred.
You can still change the display name later, but the technical name will always remain as initially generated.
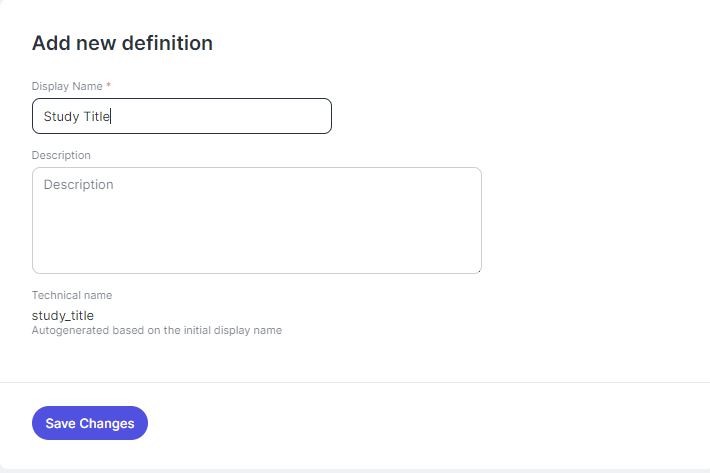
You can choose to include a description for the component if needed.
Save your changes.
The new component will be added to the end of the list.
To edit a component at a later point, hover over the list of components and click on the component you want to edit.
Hover over the component list.
The Delete icon appears on the right.
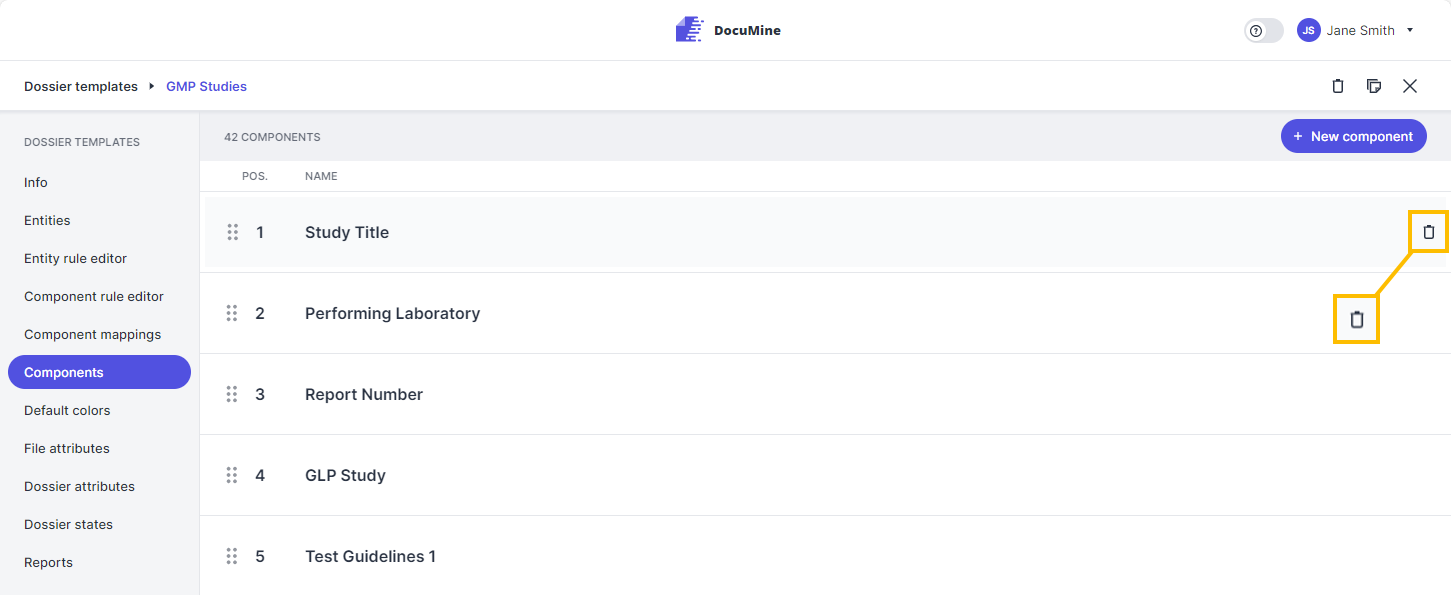
Delete component
Click on the icon to delete the component forever.
You will be asked to confirm your action.
Confirm by clicking Yes.
The component disappears from the list.
To reorder a component, hover over the dots in front of it.
The cursor turns from a pointing finger into an open hand.
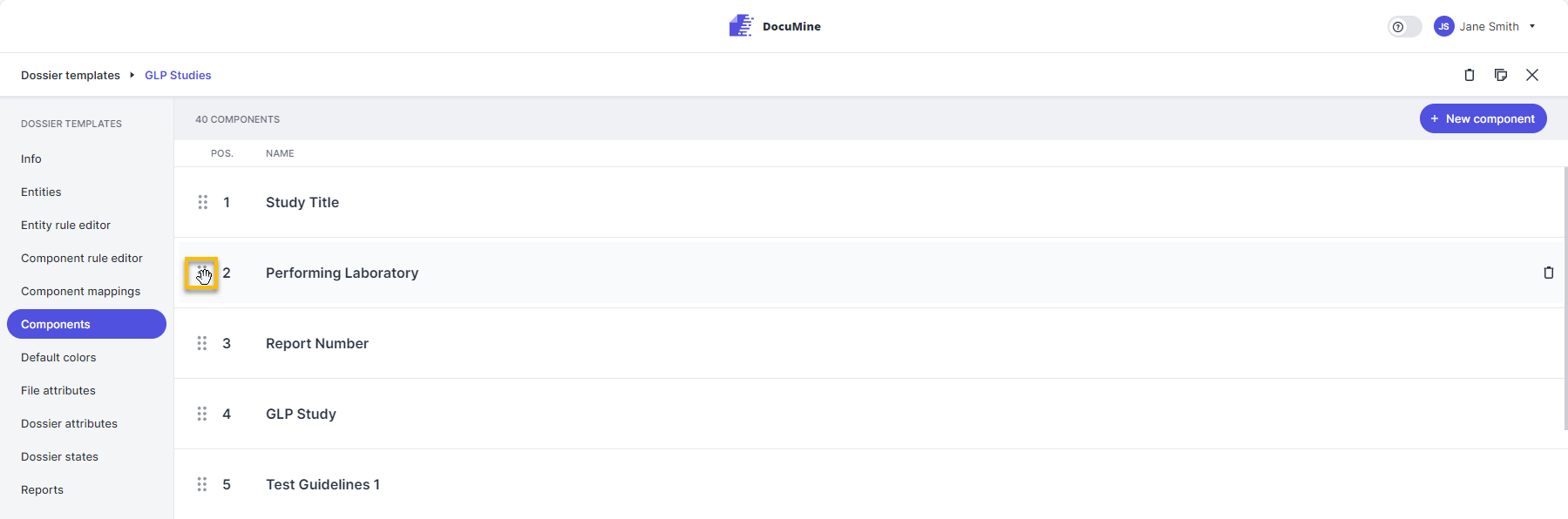
Move component
Click on the docs and drag the component to the chosen position in the list.
The order of the list changes. The component table and the exports/reports follow the order set in the list.