Dossier features
The dossier features allow you to manage your dossier. They are in the top right corner of the dossier (both list and workflow view).
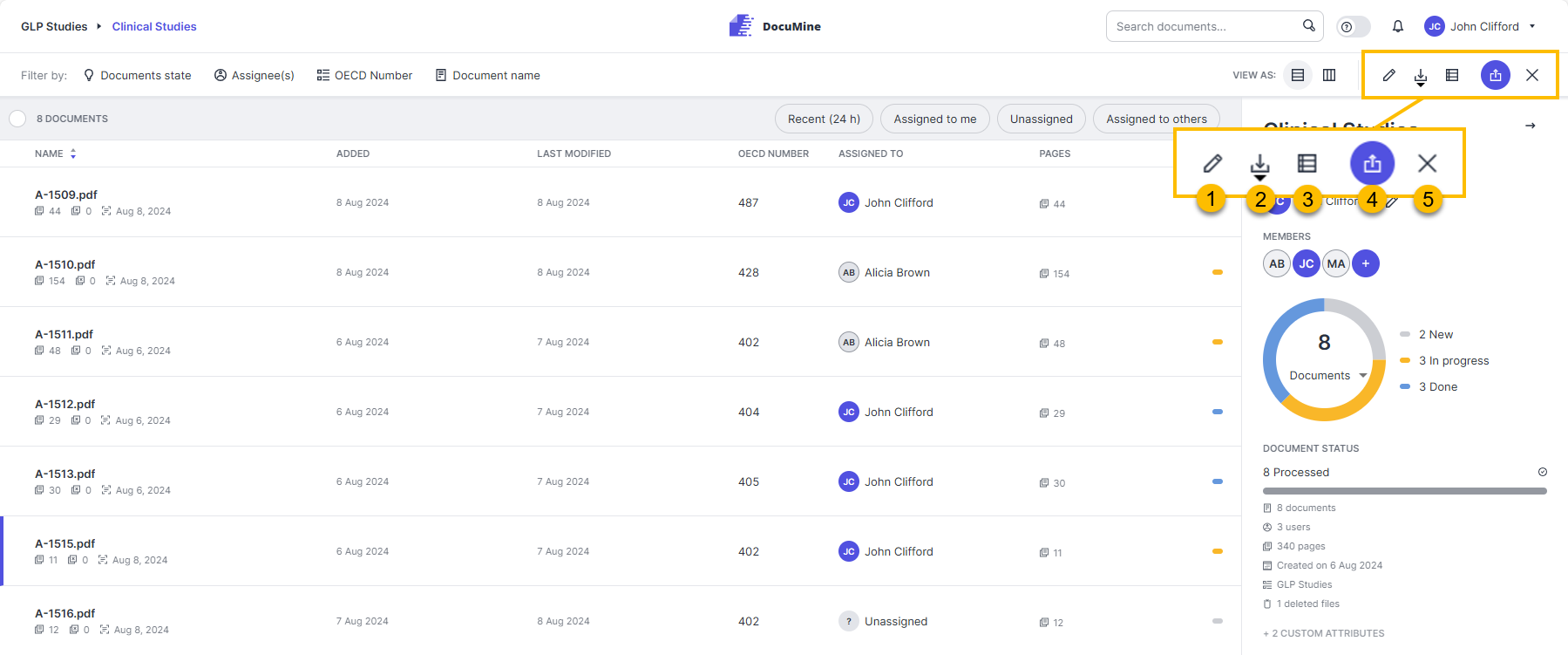
Dossier features

Dossier features in "Rules timeout" error status
Edit the dossier properties.
The "Edit dossier" dialog opens and allows you to configure the dossier properties, download package, members, and dossier attributes.
Depending on your application and dossier role, you may have read-only access to certain tabs.
For further information on the Edit dossier features, please see Edit dossier.
Click on the arrow below the icon. A small drop-down menu will open, allowing you to select the download format (JSON, XML, and report). The reports are generated based on the report template(s) uploaded by the admin.
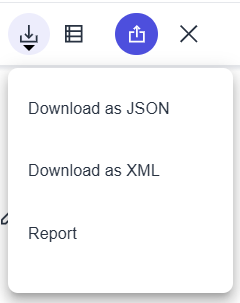
Download dropdown
DocuMine bundles the components extracted from the dossier documents into one download file that is downloaded directly to your computer.
Upon initiating a report download, the "Download options" dialog opens, and you can select from the available report templates.
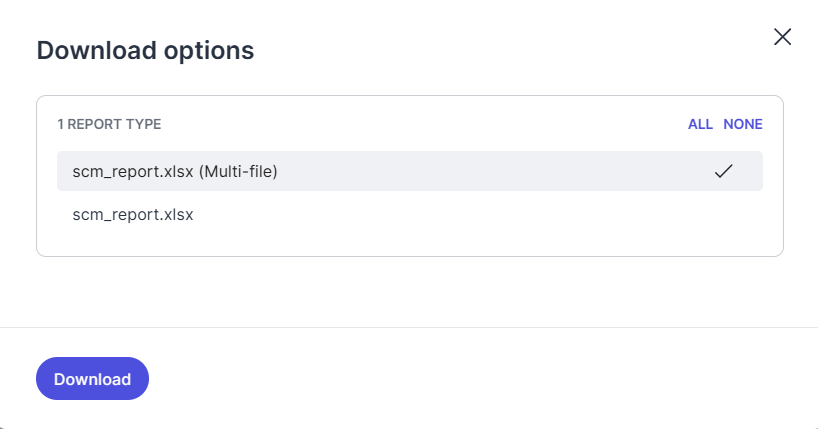
Download options
After clicking the Download button in the dialog, your download will be queued for package generation.
Go to My downloads to get your package.
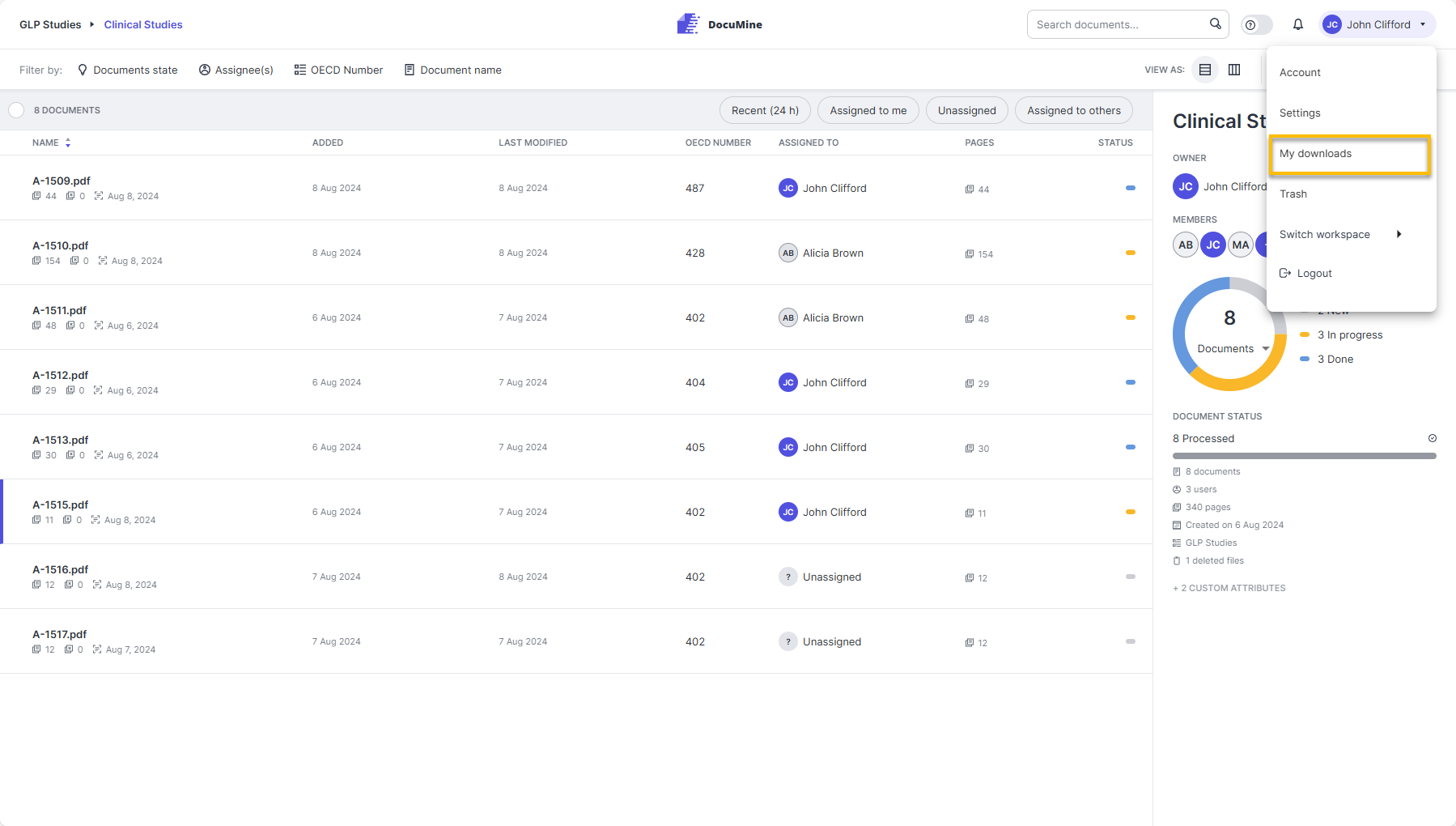
My downloads
Once the status of your download package is READY, click the download icon to download it.
Download the CSV status report.
The CSV status report provides an overview of the dossier documents and their processing status.
The report is downloaded directly to your local system.
Upload documents into your dossier. DocuMine by default processes PDF documents.
The maximum file size is 200 MB. If you want to process a larger file, you will need to optimize it accordingly with a suitable tool or split it into several files.
After clicking Upload document  , you can select the files that you want to upload from the file dialog, or simply drag and drop them into the document list (list or workflow view).
, you can select the files that you want to upload from the file dialog, or simply drag and drop them into the document list (list or workflow view).
Once you have started the upload, an upload tray appears in the bottom right corner (in minimized view). You can expand it by clicking Arrow  to monitor the progress of the upload and cancel individual uploads if necessary. The tray will show a warning message in case your upload fails.
to monitor the progress of the upload and cancel individual uploads if necessary. The tray will show a warning message in case your upload fails.
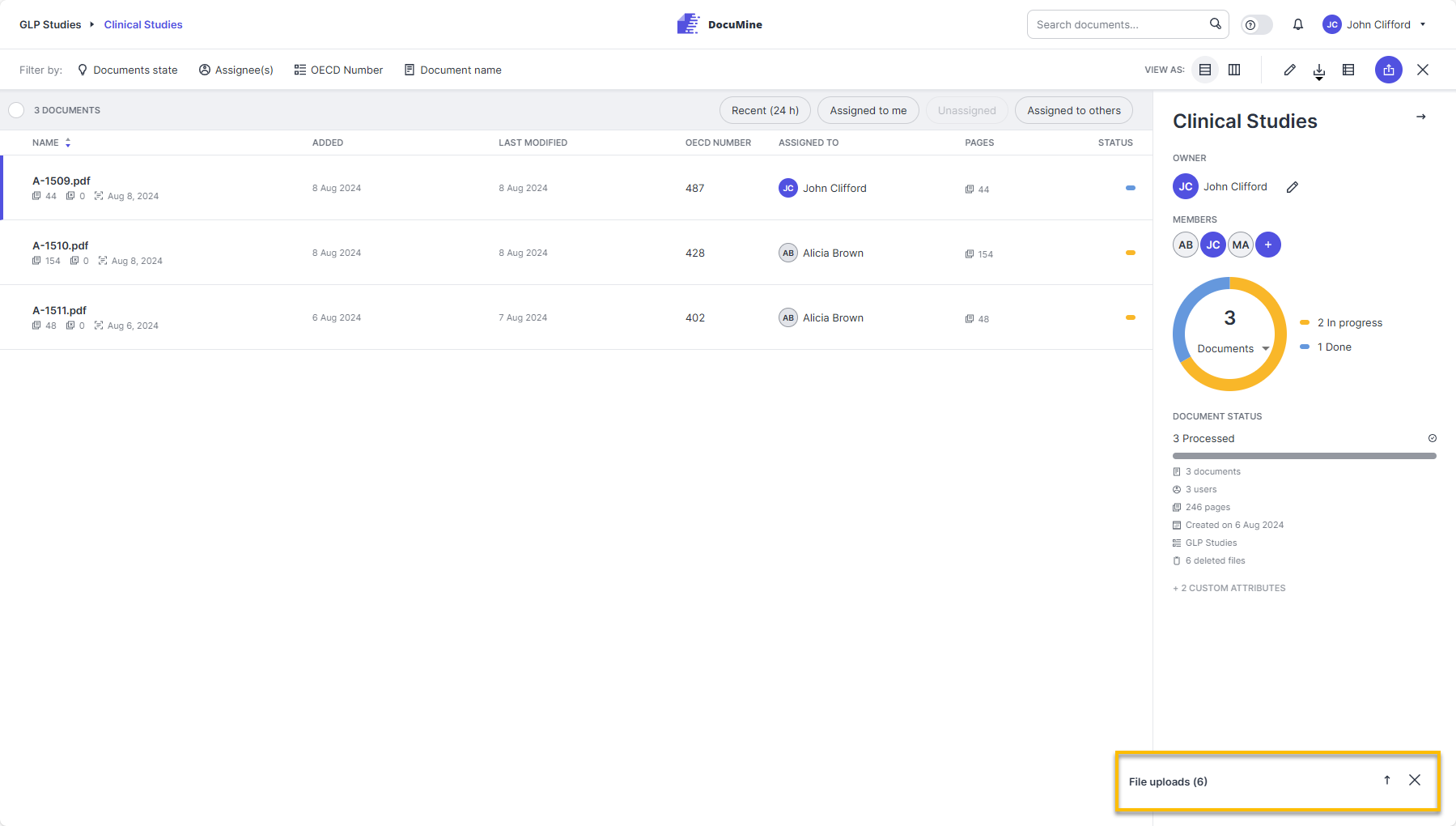
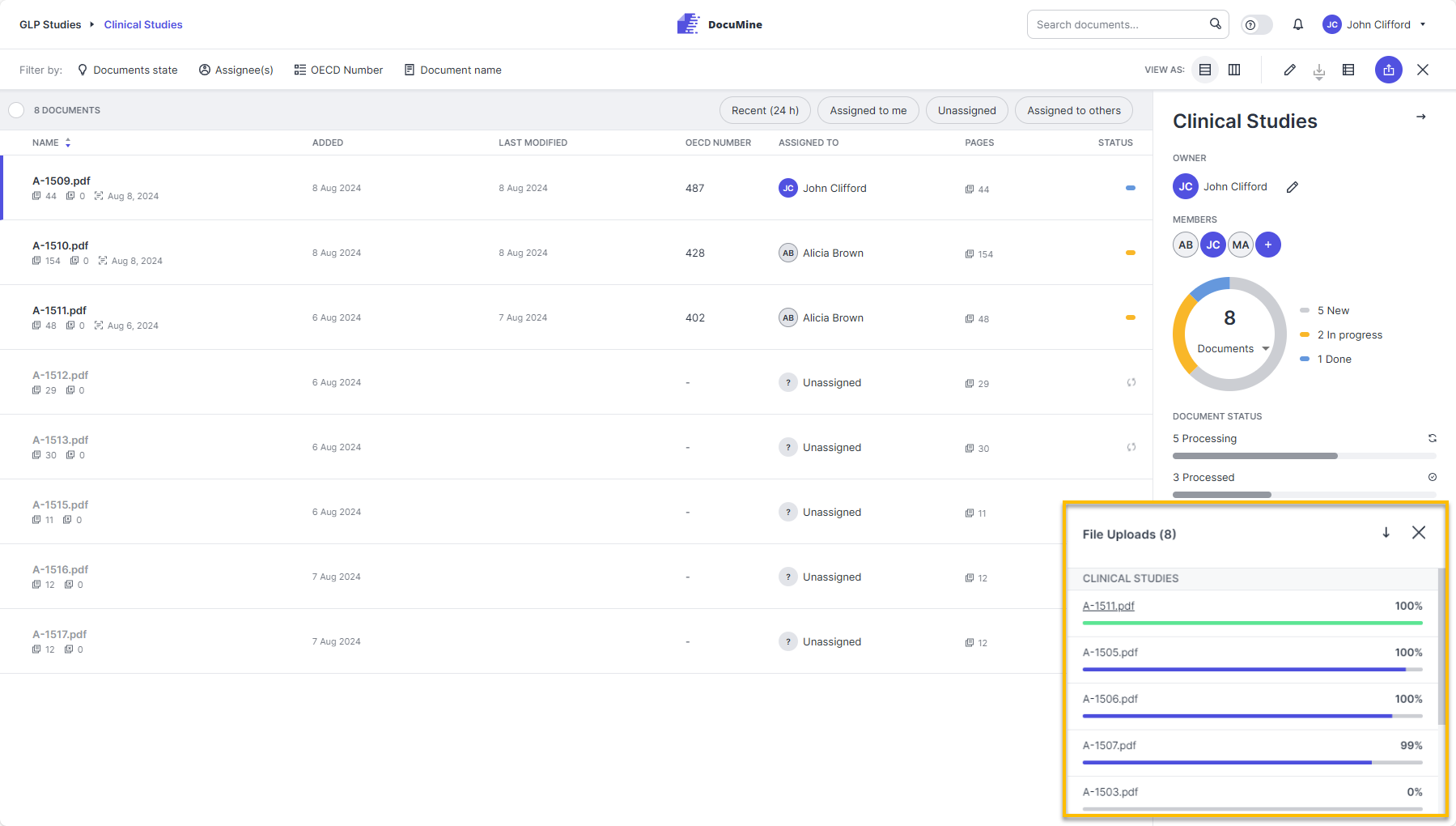
Document upload (minimized and expanded upload tray)
Close the dossier.
You return to the dossier template with the dossier list.
RedactManager deactivates the automatic re-analysis for all dossier documents if a file enters the "Rules timeout" error status. As a result, the Analyze all button is displayed for members but remains inactive.

"Analyze all" button inactive
Once the admin resets the rules in the dossier template, the Analyze all button becomes active.
Click Analyze all to analyze the dossier documents.

"Analyze all" button active
