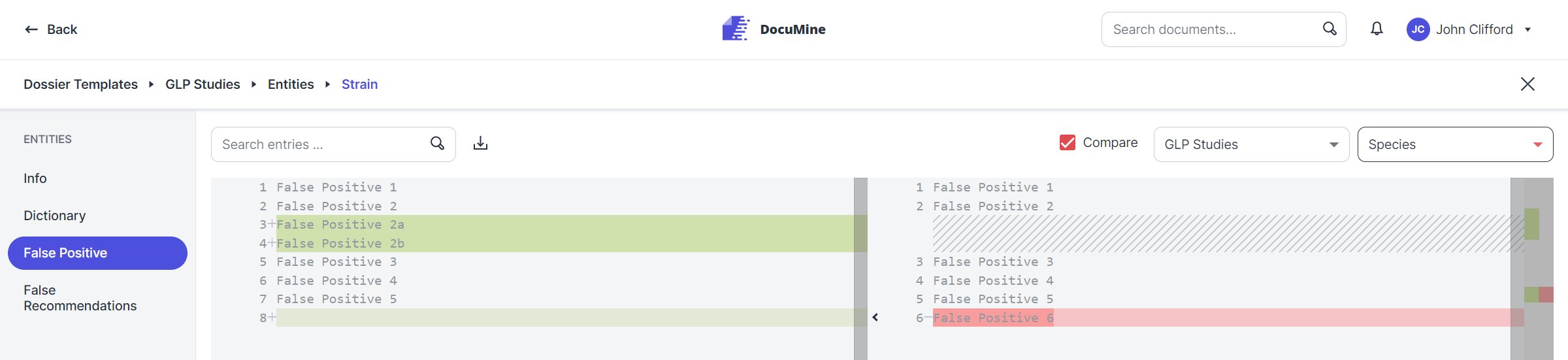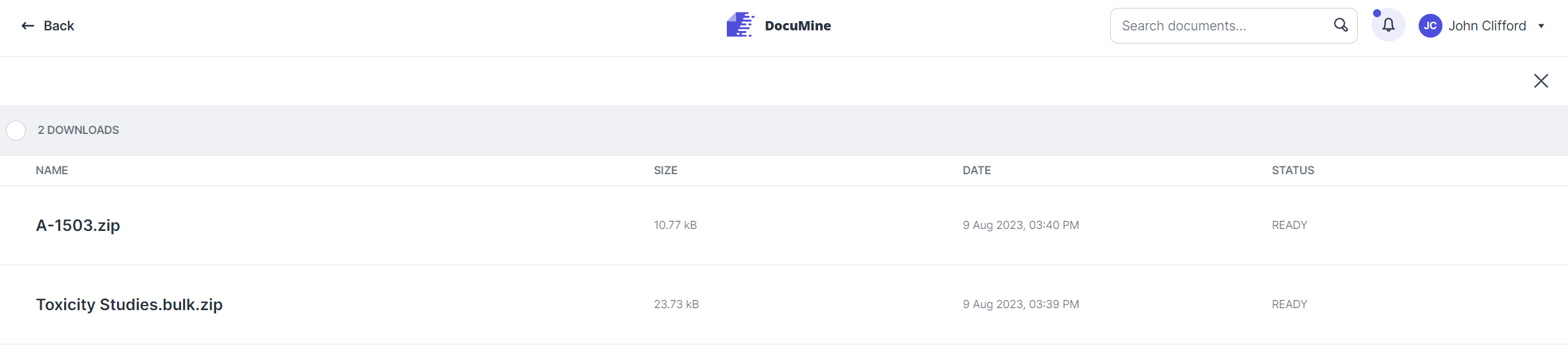User menu and account
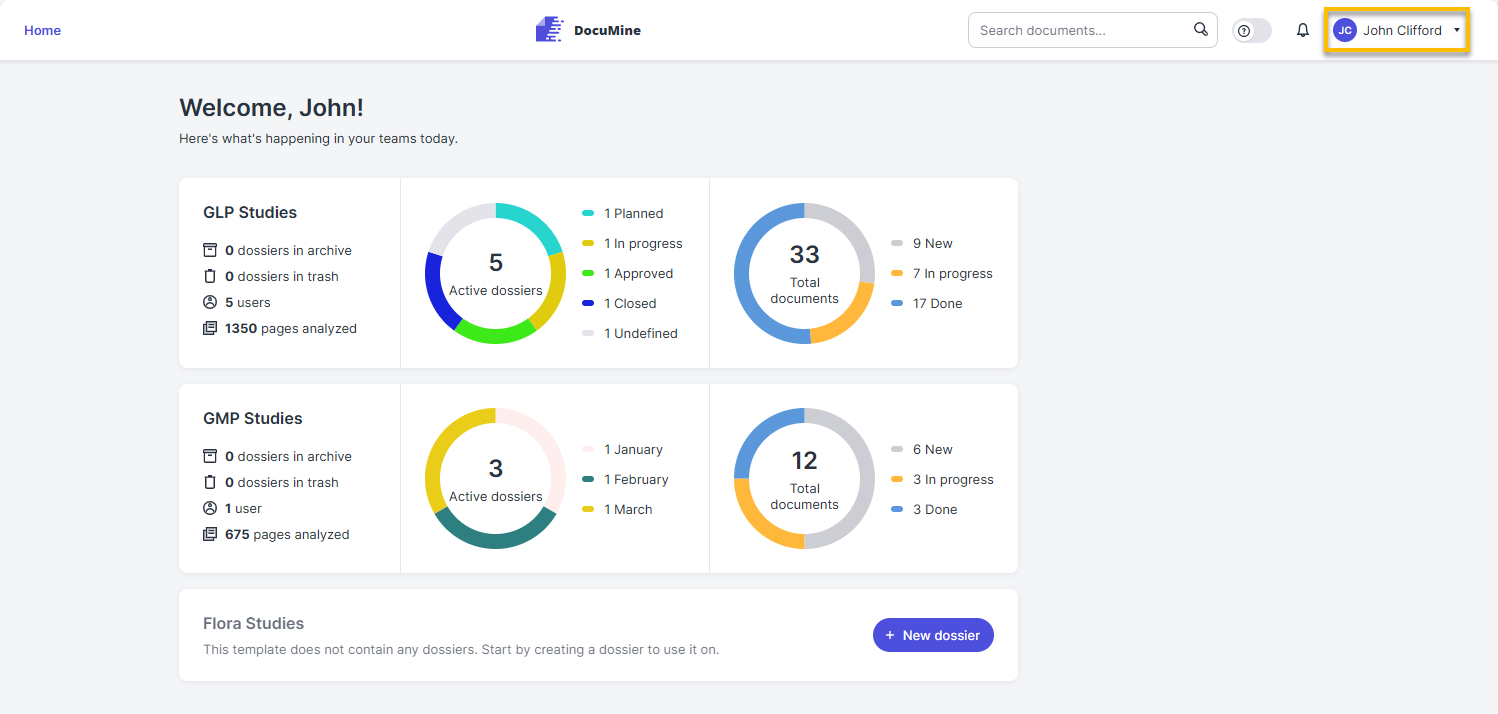
"User menu" button
Go to User Menu (your name) in the upper right corner.
A drop-down menu opens.
Good to know:
The options available in the drop-down menu are determined by your application role(s).
The drop-down offers the following options:
Select Account to view and edit your profile and preferences.
Go to My Profile to change your e-mail address, first and last name, and password.
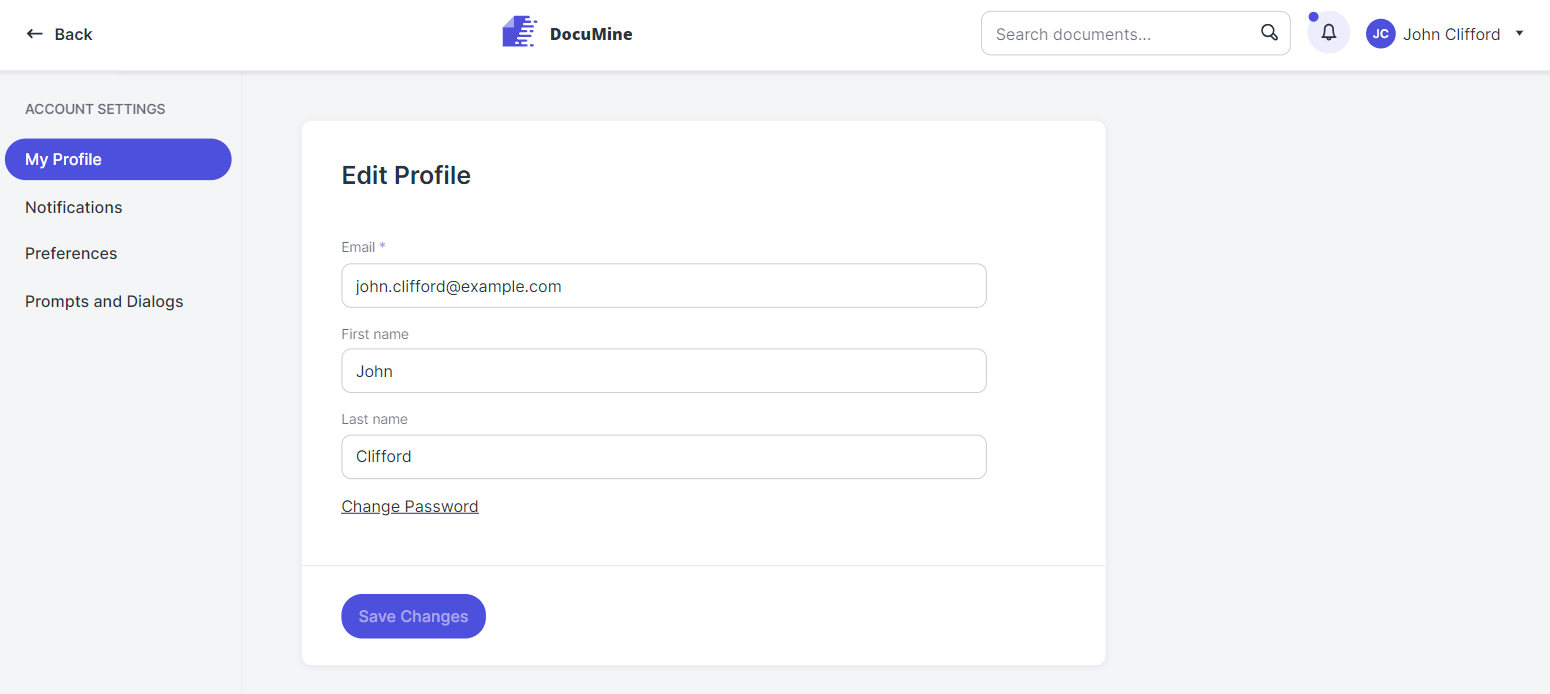
My Profile
Your new password must be at least 8 characters long and contain at least:
1 uppercase letter
1 lowercase letter
1 number
1 special character
Good to know:
The last three passwords must not be reused.
You may not use your username or email address as your password.
Go to Notifications to define which events you want to be notified about.
You can also turn on/off in-app notifications.
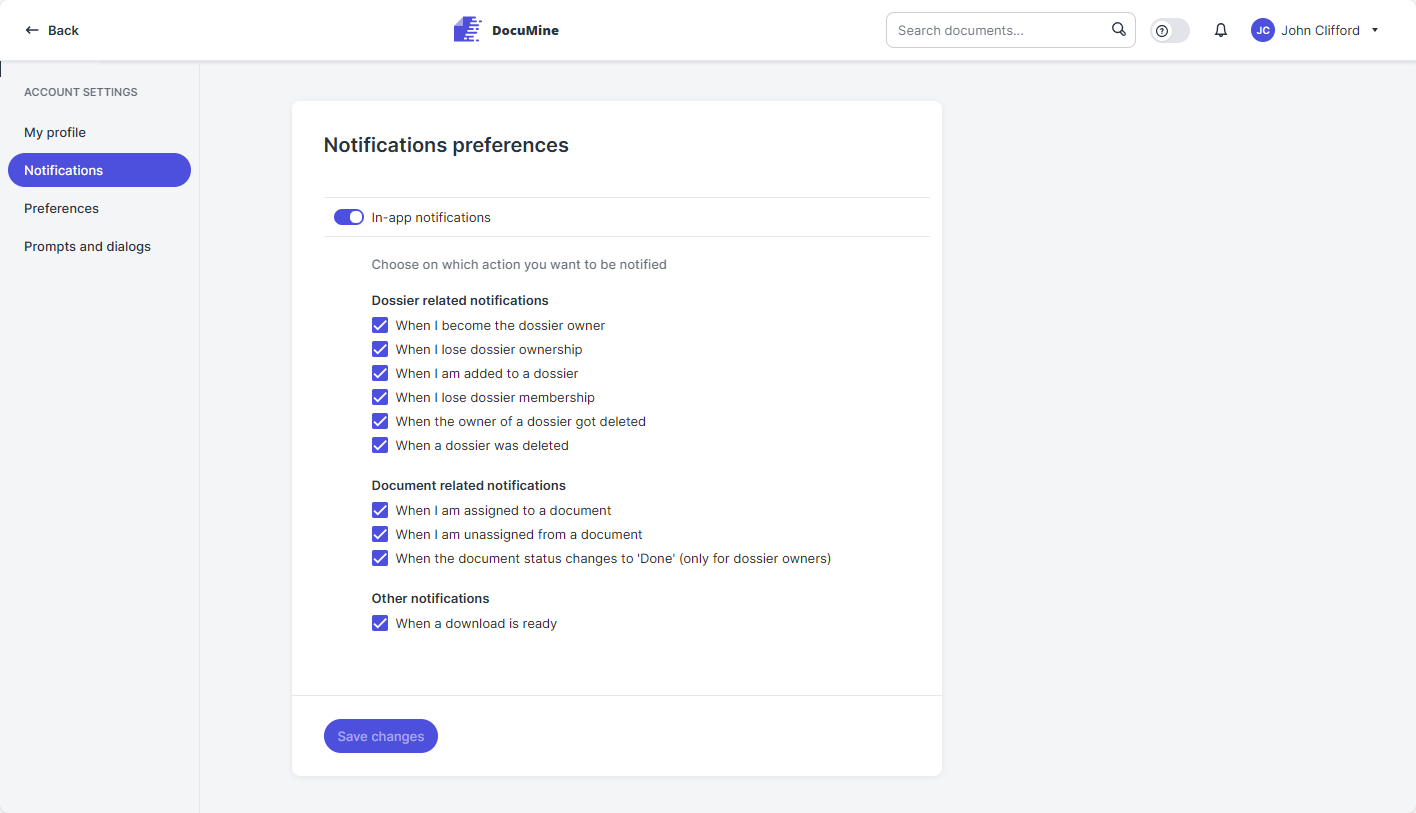
In-app notifications
Go to Preferences to set your individual user preferences.
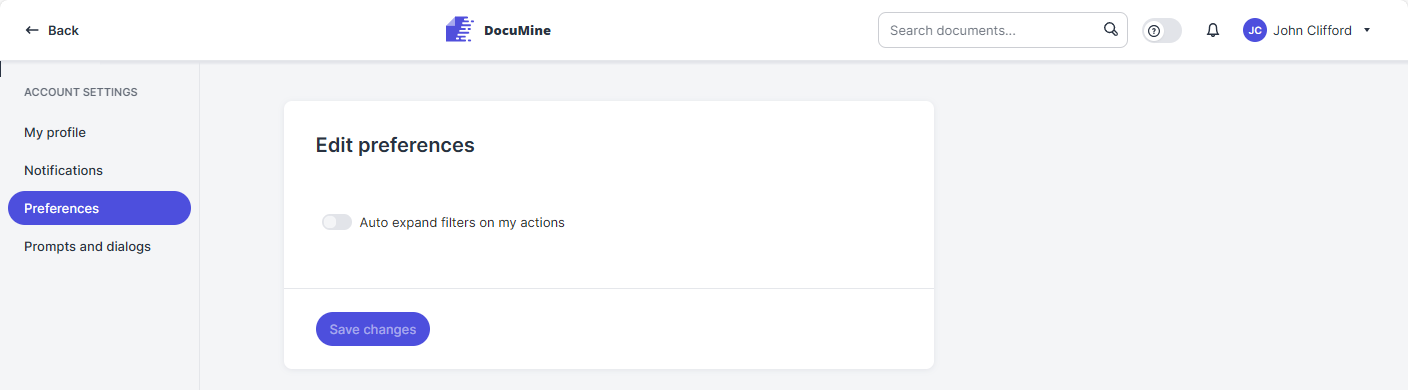
Preferences
Auto-expand filters on my actions
Turn on this toggle to auto-expand the workload filter if the type of an annotation changes due to an action and the new annotation type is currently hidden in the annotation list due to the filters that have been set.
Go to Prompts and Dialogs to set your "Do not show again" options.
Some dialogs offer a Do not show again option. The Prompts and Dialogs tab lists the respective dialogs. If you select the option in a dialog, it will be selected in this tab. You can also go to the tab to select the option.
If you want to disable the option again, access the Prompts and dialogs tab to deselect the option.
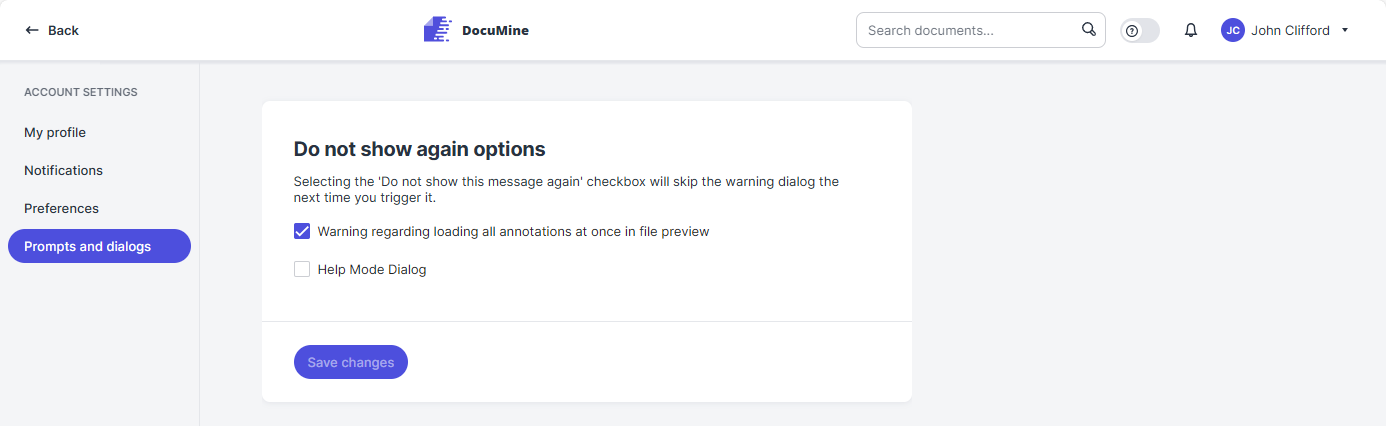
Prompts and Dialogs Settings
Users with the manager role will find the Settings option in the user menu. (Users with the user role will not.)
The Settings section lists the dossier templates. The dossier templates contain the rules and dictionaries based on which DocuMine extracts components from the dossier documents. Documents that use the same template are processed according to the same rules.
Good to know:
Only admins can manage and edit the dossier templates.
Users with the manager role have read-only permission.
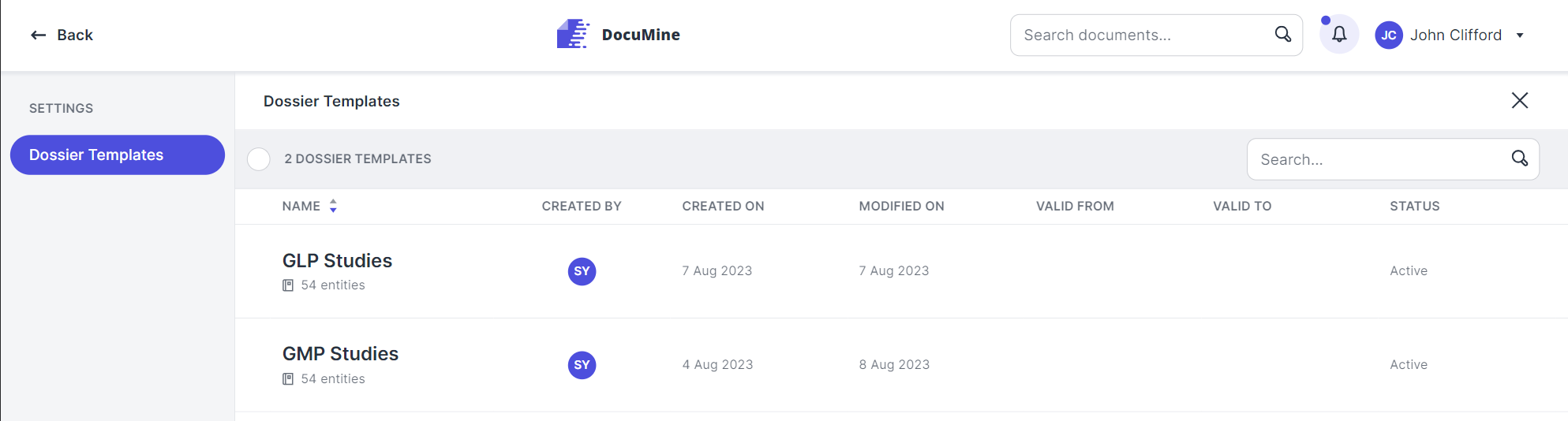
Dossier templates
Click on a dossier template to open it.
Go to the tabs on the left to view the entities, file attributes, dossier attributes and report templates that have been defined for the dossiers that apply the respective dossier template.
The most important tabs of the dossier template are described below:
The Info tab provides general information on the dossier template.
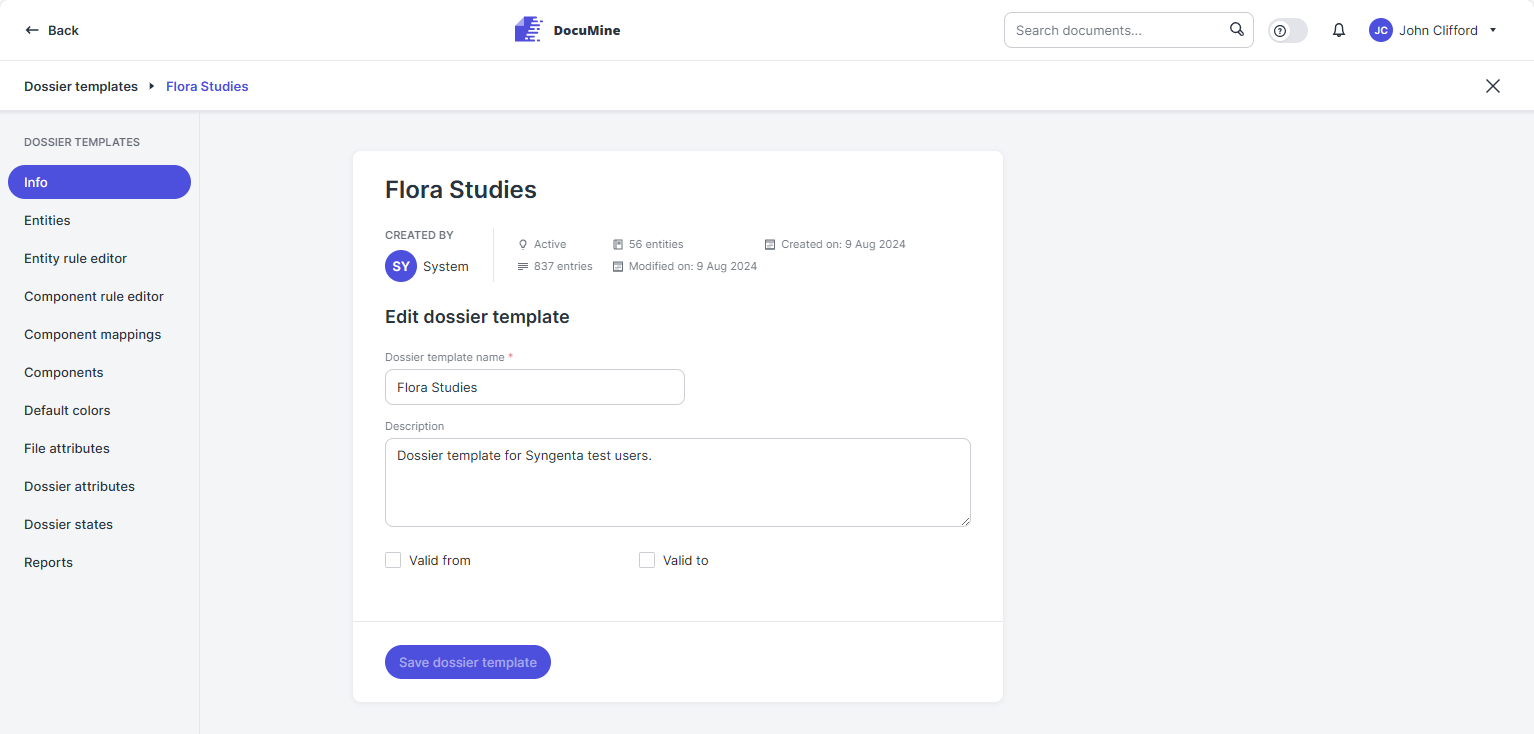
Dossier template info
An entity represents an information type to be detected and annotated in the document, and extracted from it. Entities are linked to the rules that are applied during the analysis.
Some entities contain dictionaries that define values to be detected in the text. DocuMine extracts e. g. the detected term or the paragraph containing the dictionary term (depending on the rule).
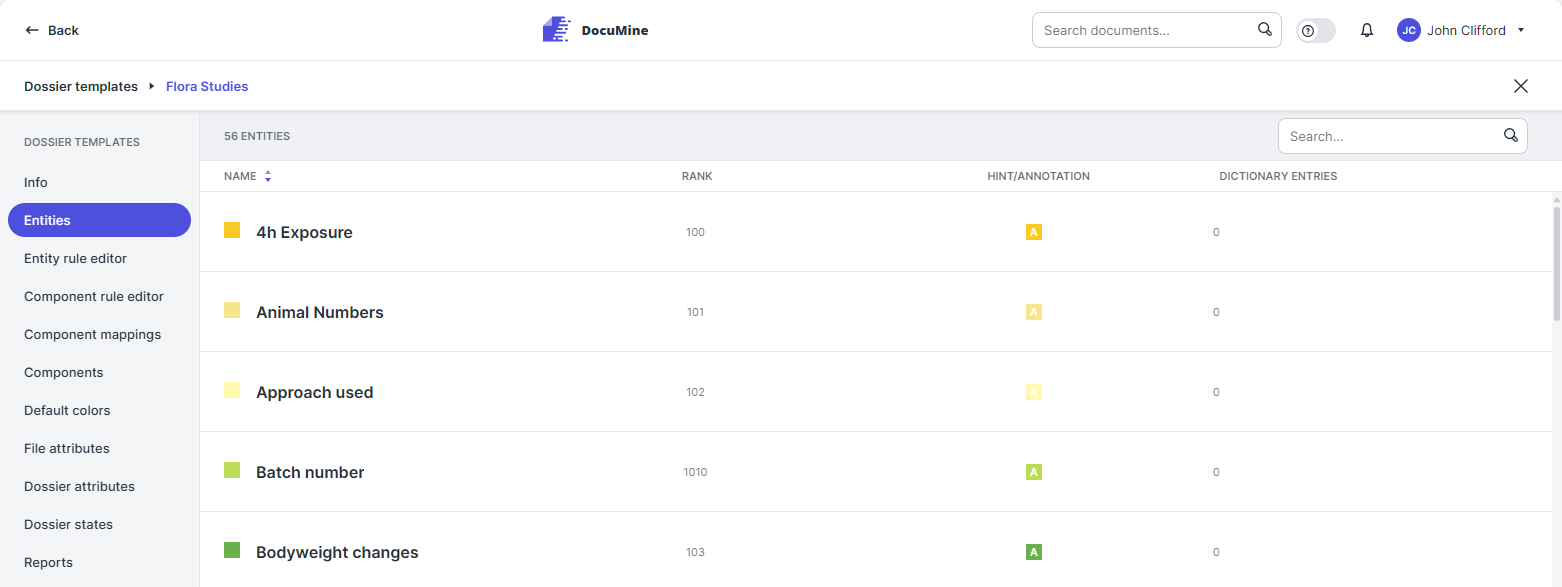
Entities in dossier template
Click on an entity to open it: Go to the Info, the Dictionary, the False Positive, or the False Recommendations tab in the navigation on the left.
The Info tab shows general information about the entity.
The Dictionary tab contains the entity's dictionary, if available.

Dictionary
The False Positive and the False Recommendations tabs contain dictionaries, too—the dictionary that stores results marked as false positives, and the dictionary that stores results marked as false recommendations.
You can download the dictionary entries by clicking the Download button in the dictionary.
The Dossier States tab shows the dossier lifecycle defined by the admin. (The dossier owner can change the dossier state in the "Edit dossier: Dossier Info" dialog.)
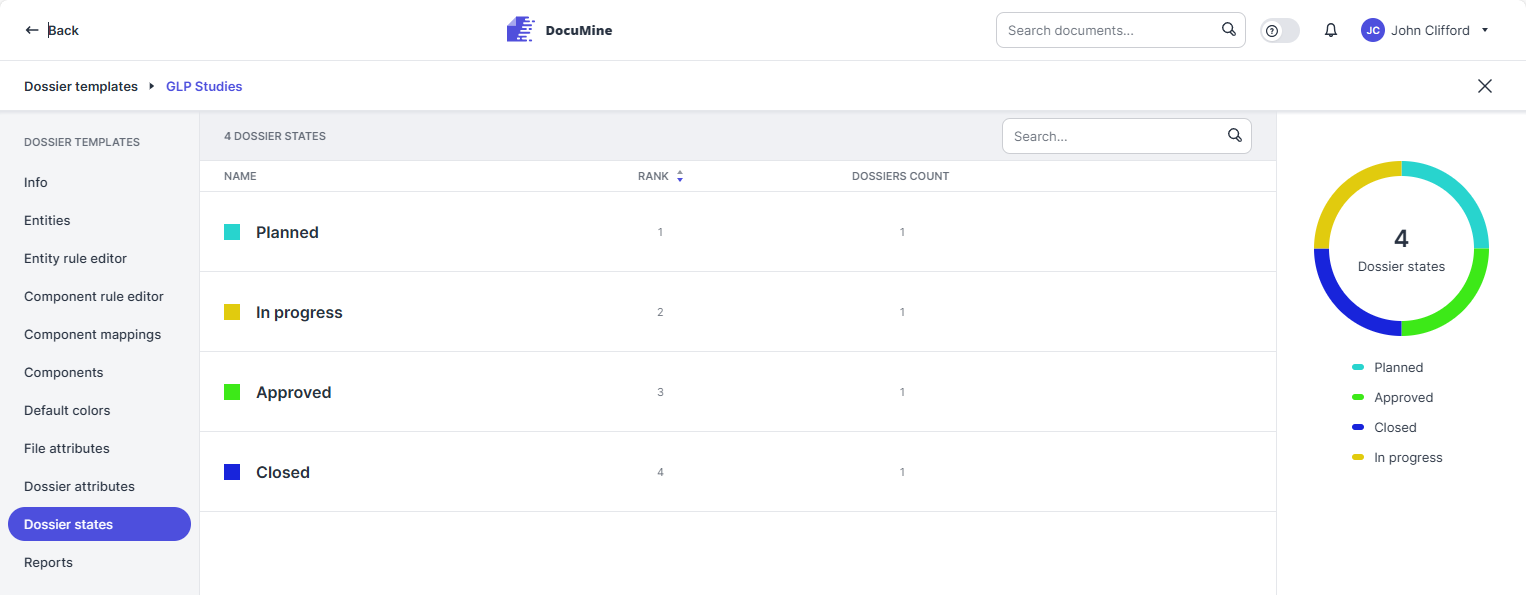
Dossier states
The Reports tab allows you to download the report templates for the extraction reports.

Download report templates
The My Downloads section of the user menu contains the generated report downloads.
Click Trash in the user menu to view the deleted documents and dossiers.
Users with the manager role can restore deleted dossiers and documents. Documents can be restored for 96 hours by default. Dossiers and documents will be deleted permanently once this period has expired. (Admins can set a custom retention period if required.)
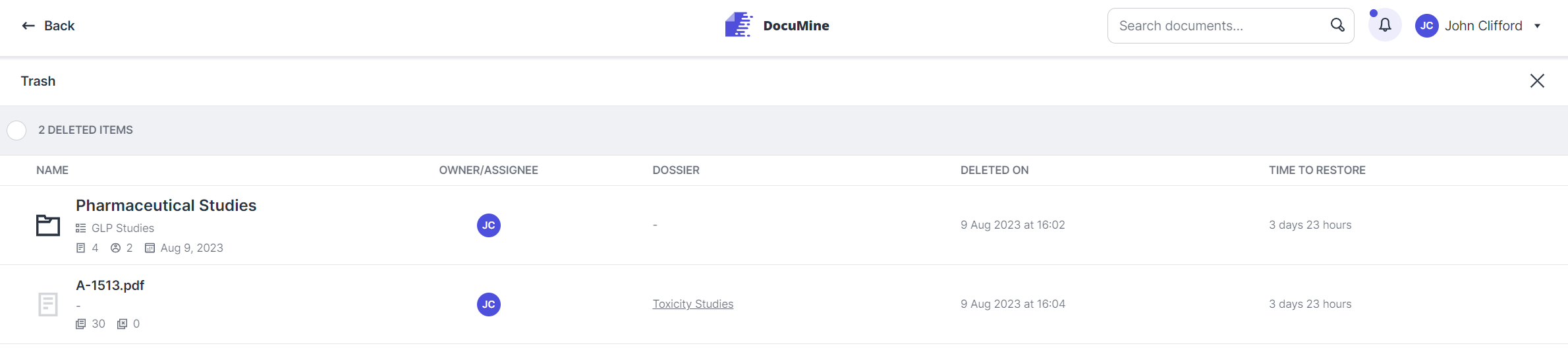
Deleted dossiers in Trash
When you hover over the list of deleted dossiers and documents, the Restore and the Delete buttons appear.
Click Restore  to restore a deleted dossier or document.
to restore a deleted dossier or document.
Click Delete  to permanently delete a dossier or document, and confirm that you want to delete the respective item permanently.
to permanently delete a dossier or document, and confirm that you want to delete the respective item permanently.
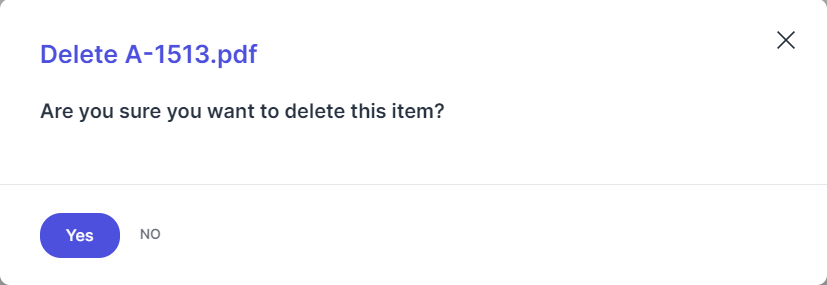
"Delete dossier" dialog
If your company has more than one workspace, you can change the workspace you are working in.
Click Switch Workspace and enter the workspace you want to access.
Please see Login for further information.
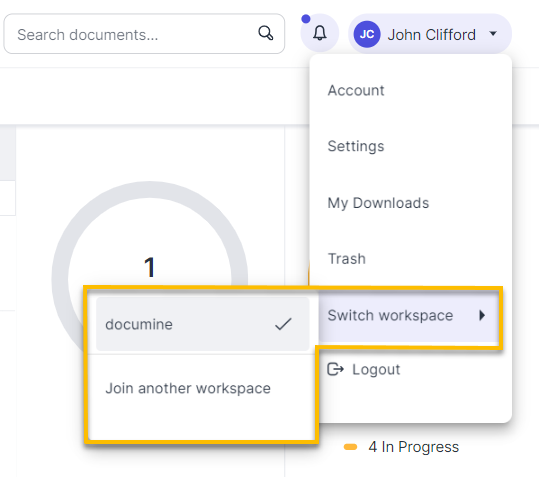
Select Logout to log out at the end of your session.