Editing an annotation
The annotations list shows the information that has been annotated and extracted from the document. The annotations are editable.
When you click on an annotation in the text or the corresponding entry in the annotations list, the following editing options are displayed:
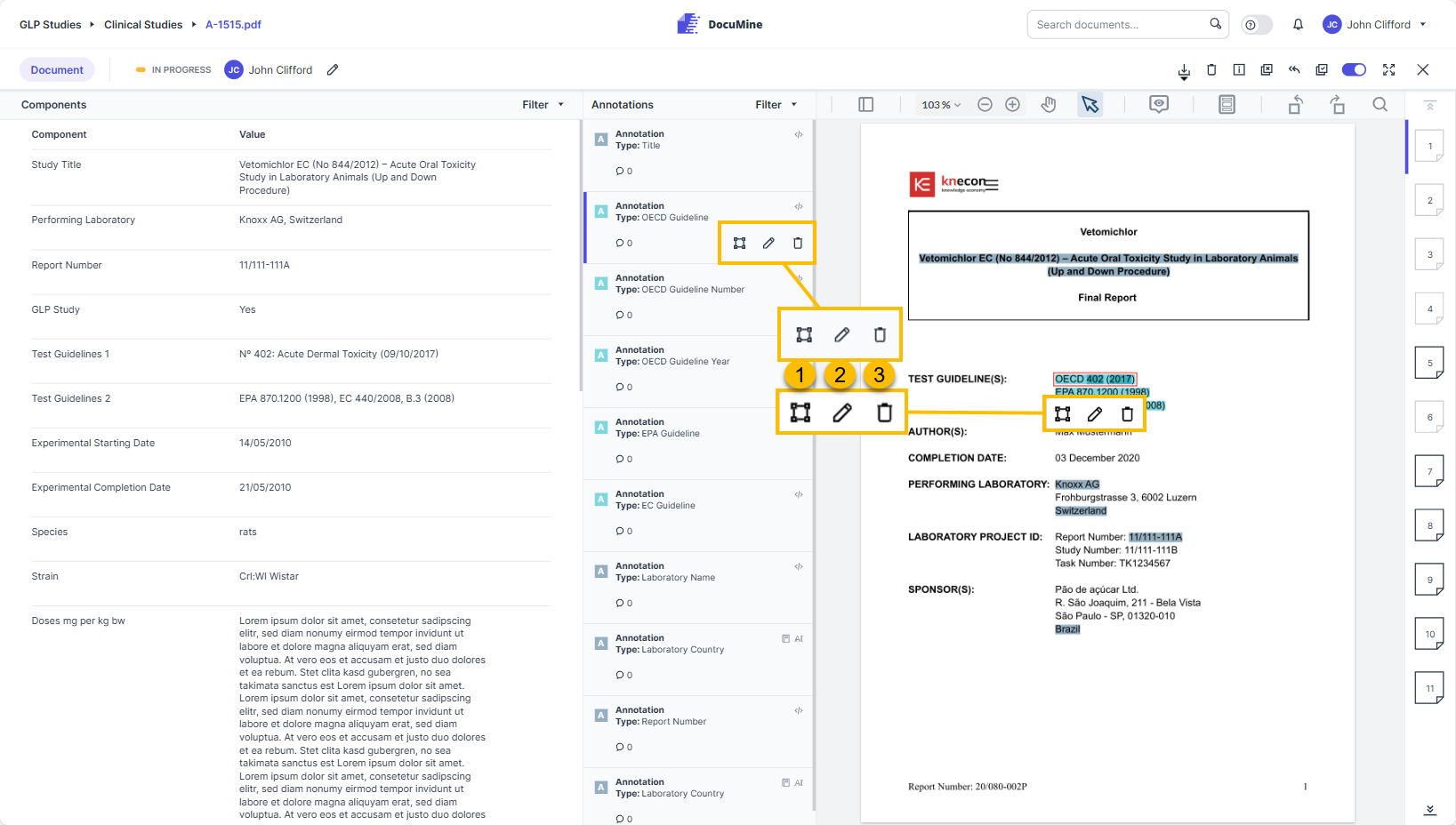
Component editing options
Resize
Change the size of an annotation.
When you click Resize, a selection box appears. Drag the box over further letters or reduce its size to change the value that has been extracted for the respective component.
Confirm your change by clicking on the checkmark
or by pressing Enter.
If you check the component table on the left, you will see that the component value has changed accordingly. (Whether and how the resize affects the component value in the component table depends on the component rules.)
Edit
Edit the annotation.
The "Edit annotation" dialog opens when you click the icon.
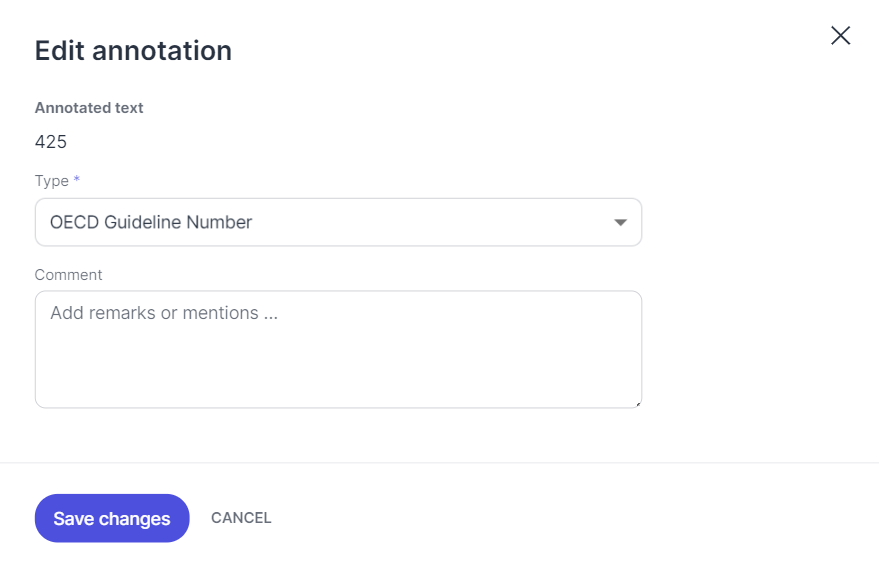
"Edit annotation" dialog
Change type:
You can change the annotation type by selecting another type from the drop-down. Please be aware that this does not mean that the value will actually be processed for the corresponding component—that depends on the rules.
Add comment:
You can leave notes for yourself or comments for colleagues in the comment field.
The number of submitted comments is displayed next to the comment icon in the workload entry.
Remove
Remove the annotation.
The "Remove annotation" dialog opens when you click on the icon.
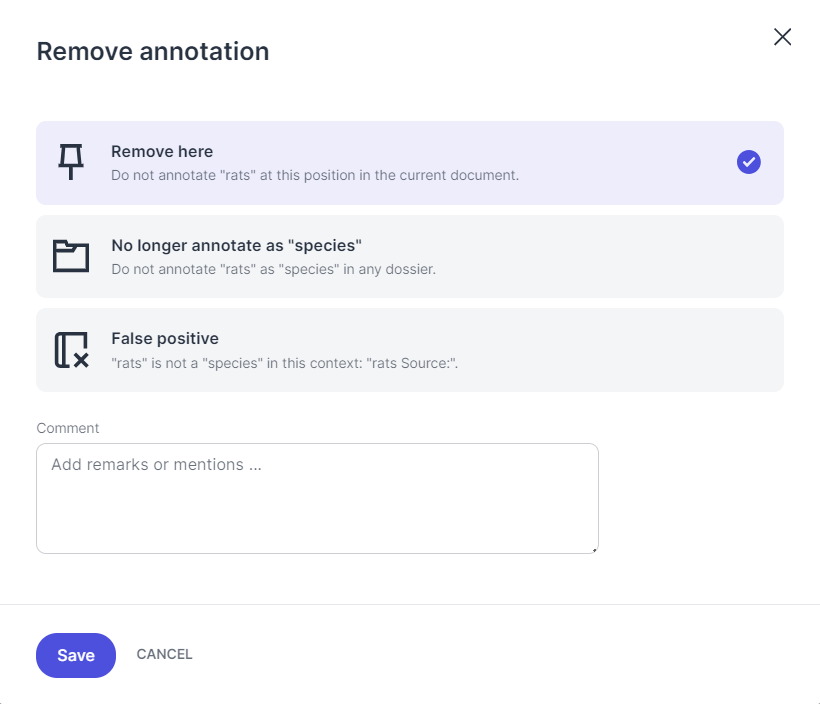
"Remove annotation" dialog
Which of the following editing options will be displayed depends on the dossier template configuration.
Remove here
Select this option to remove the annotation exactly at this position in the current document.
The value is thus not used to form the component value.
The highlighting color in the document changes to red and the respective workload annotation is labeled as "Skipped". That allows you to identify the value that DocuMine detected initially.
No longer annotate as "..."
Only available in case of annotations that are based on a dictionary or AI.
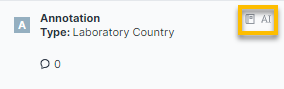
"Based on dictionary" and "Based on AI" icons
Select this option if you do not want the term to be annotated in any dossier.
This very term is no longer annotated for this annotation type. The annotation disappears from the current document (does not turn into "Skipped" in this case) and all other active documents where this term was annotated for the given annotation type.
False positive
Select this option if the annotated text passage does not match the annotation type.
The annotation is removed (does not turn into "Skipped" in this case) and the value is not used to form the component value.
Add a manual annotation
You can manually add additional annotations to extract further information from the document.
Select the text passage you want to extract for your component (or component part) and click the Component icon that appears when you release the mouse pointer.

Selected text and Component icon
The Add annotation dialog opens. Select the annotation type that corresponds to the selected text passage/value from the drop-down menu.
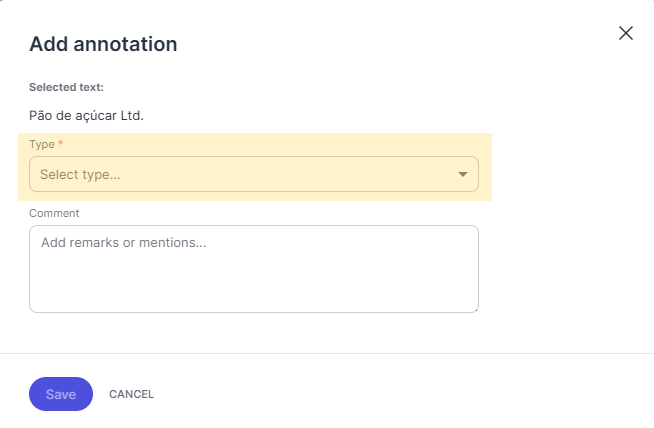
Component dialog
The text passage is then highlighted in the text and the corresponding annotation appears in the workload.
The value of the manual annotation is used for component building if it aligns with the defined rules. The value might be used as component value, as part of a component value, or be transformed into a component value.
If a value has already been extracted for this component and the rules allow multiple values to be extracted for the component, DocuMine will create a new row for the manually extracted information.
If the rules do not allow adding further values, the previously extracted value(s) remain(s); they will not be overwritten.