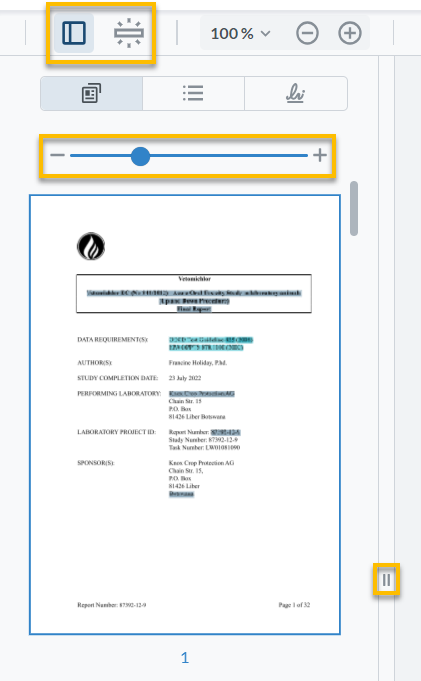Document viewer features
The bar on top of the document contains the document viewer features.
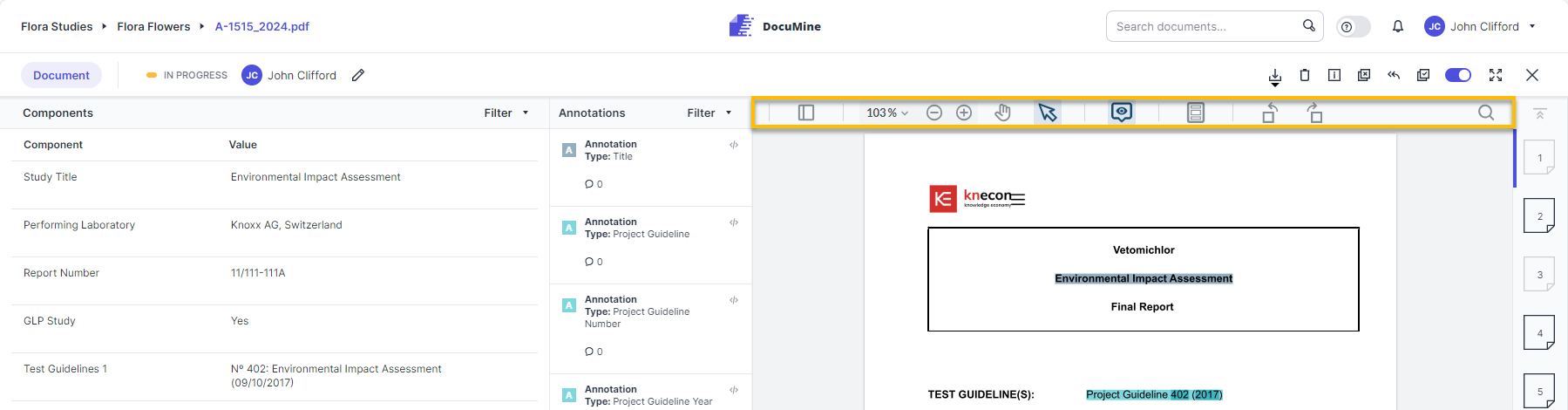
Document viewer features
When a feature is active, the buttons are highlighted. That helps you distinguish active from inactive buttons.
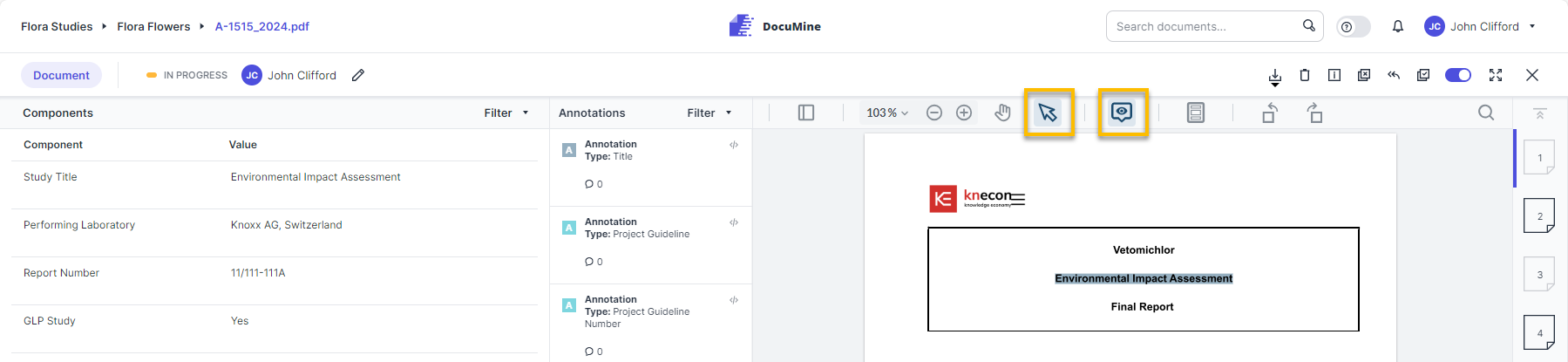
For further information on the different features, please see below.
The page zoom allows you to zoom in and out of the page using the drop-down menu or clicking +/-.

Page zoom
The selection mode is the default mode that allows you to select text.
Click Pan to move the displayed document area when you have zoomed into the document. The mouse pointer turns into a hand you can use to move the document.
Return to text selection by clicking Select or pressing Esc.

"Pan" and "Select"
You can enable the annotation tooltips in the editor by clicking Enable annotation tooltips. The annotation tooltips show the information contained in the workload annotation when hovering over the highlights in the documents.
Click the button again to disable the tooltips.

"Enable annotation tooltips" button
This feature is only available to users with both the manager and the admin role.

Enable layout grid
When you enable the layout grid, the result of the layout analysis is displayed in the document in the form of a grid.
You need the grid in case you want to develop your own extraction rules to cover further use cases with DocuMine. For further information on custom rules creation, please contact your DocuMine representative.
The different colors represent different elements:
blue: paragraph
red: headline
yellow: header/footer
black: section
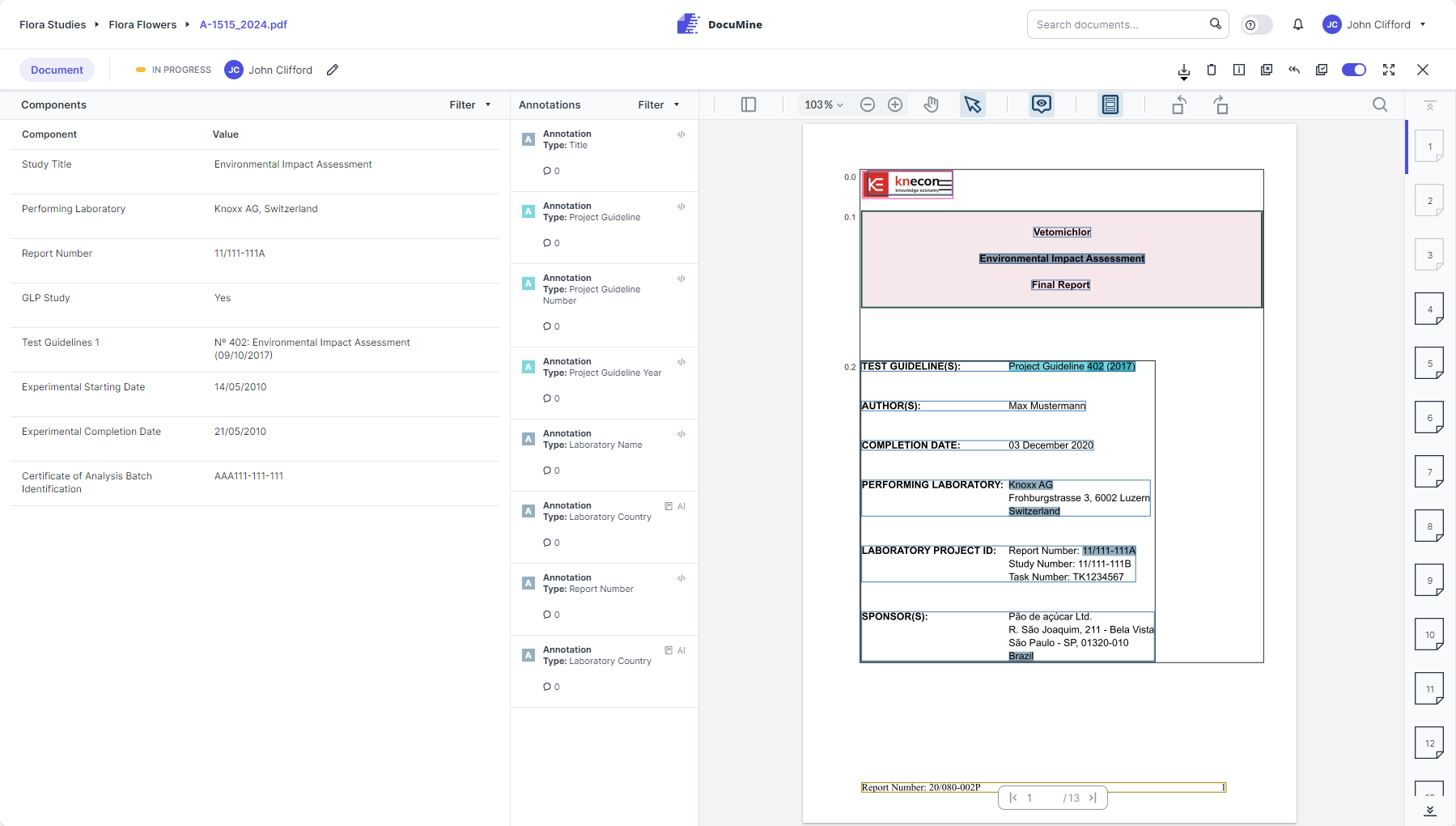
Document with layout grid
Click Rotate page to rotate the current page.
Click Apply or Discard to confirm or discard the new page orientation. Once you have rotated a page, the two options will appear next to the Rotate page buttons.
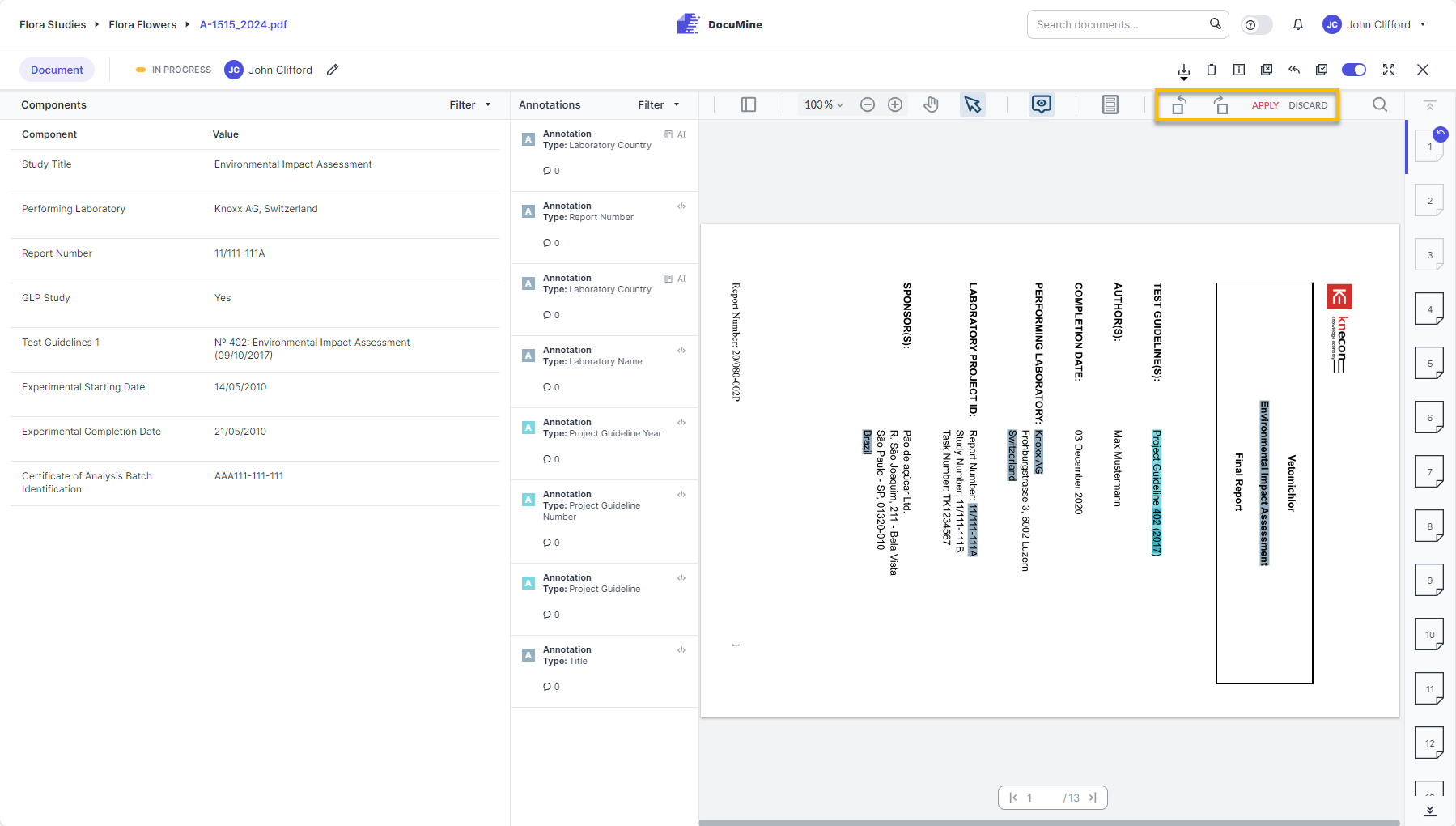
Apply or discard page rotation
As long as you do not click on Apply, the page will be marked with a small rotation arrow in the page list in the workload. That shows you that you still have to confirm the page rotation.
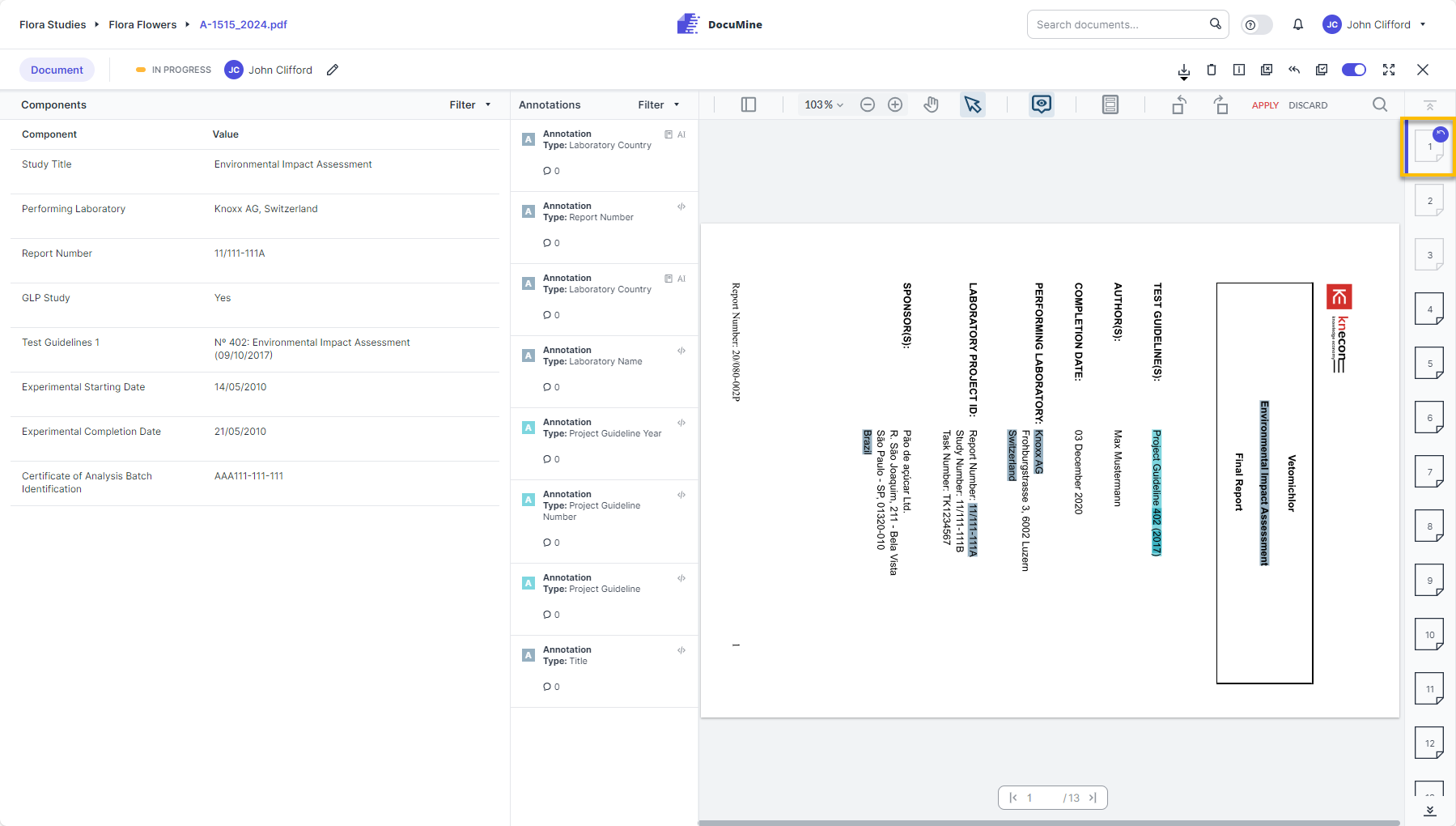
Confirmation of page rotation pending